Portal Office365 da FURB
FORMAÇÃO INSTITUCIONAL SOBRE OFFICE 365 REALIZADA NA FURB
ACESSAR O NOVO E-MAIL E PORTAL 365 DA FURB
Para acessar seu novo e-mail da FURB, em qualquer navegador, acesse o endereço: www.furb.br/webmail, ou entre pelo Portal do Office 365, pelo endereço: www.office.com
Na página inicial do Office clique em Entrar, insira seu e-mail e senha da FURB, em seguida clique em Entrar. Caso você ainda não saiba seus dados, acesse o Portal de Gestão de Contas.
O acesso ao seu e-mail FURB no celular/tablet, pode ser feito via navegador ou baixando o aplicativo do Outlook: Play Store (Android): Microsoft Outlook App Store (iOS/Apple): Microsoft Outlook
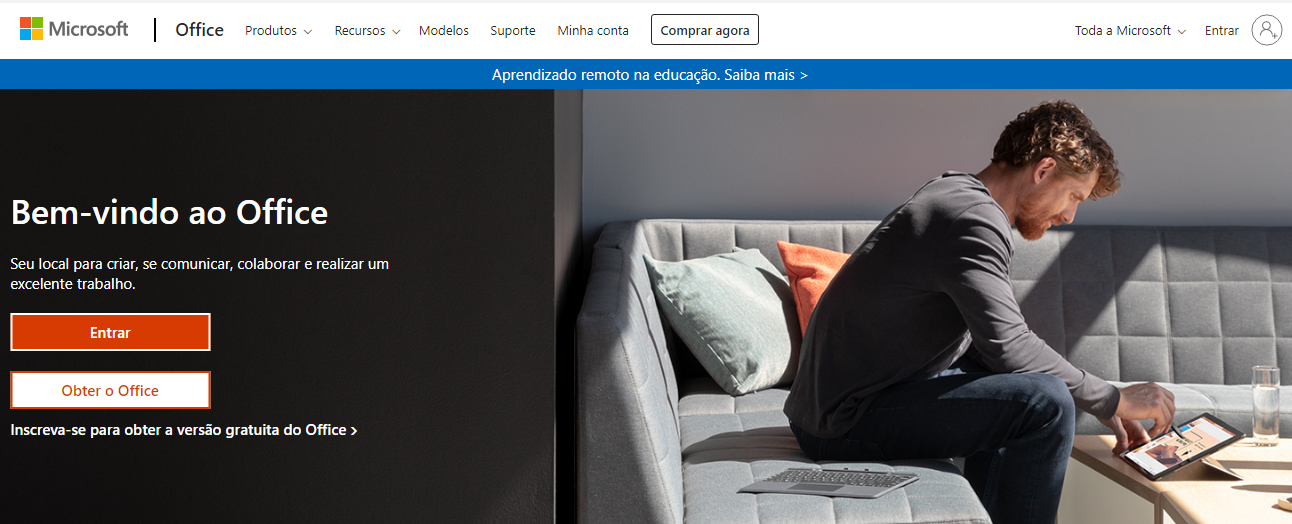
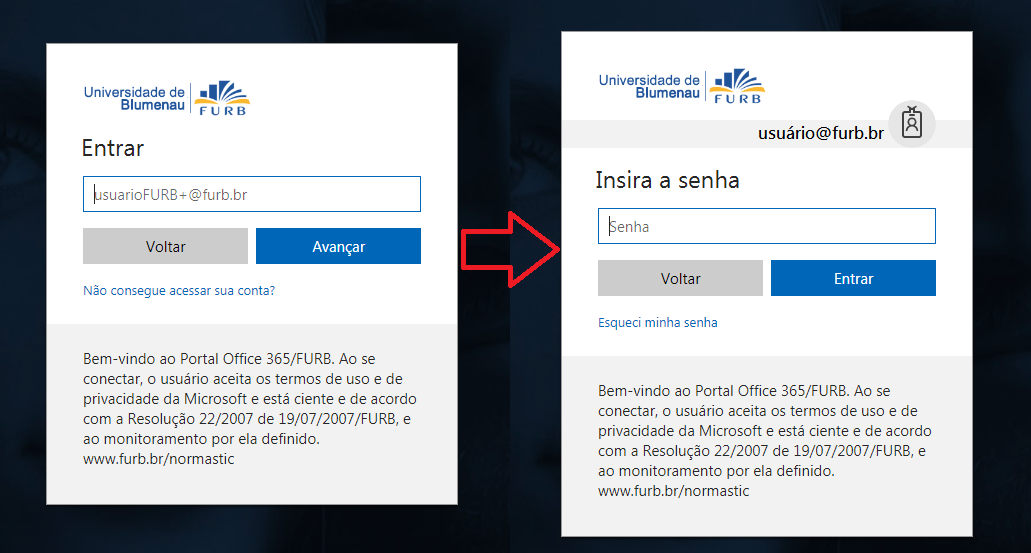
Agora você pode acessar seus E-mails, Calendário, Tarefas, Word, Excel, PowerPoint, Skype for Business, OneDrive e outros aplicativos disponíveis no Office 365 da FURB, acessíveis de qualquer navegador em qualquer computador, tablet ou smartphone, conforme imagem abaixo:
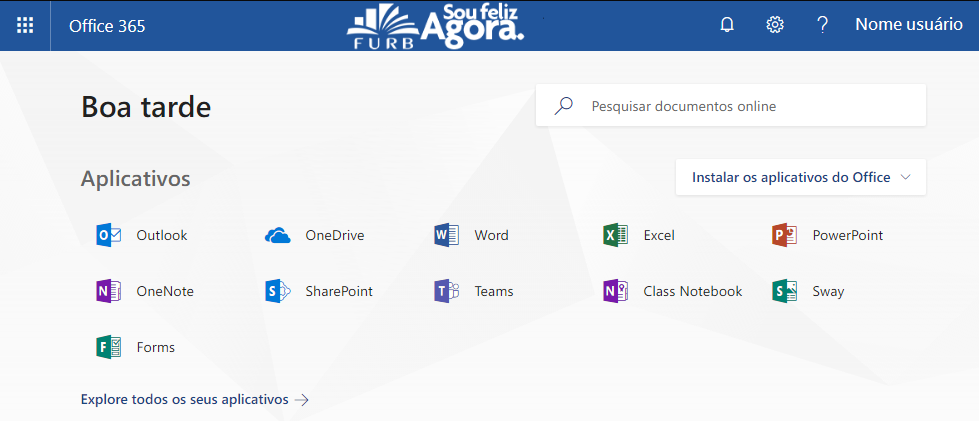
Feito login no Outlook Online, irá confirma seu idioma e fuso horário, conforme imagem abaixo:
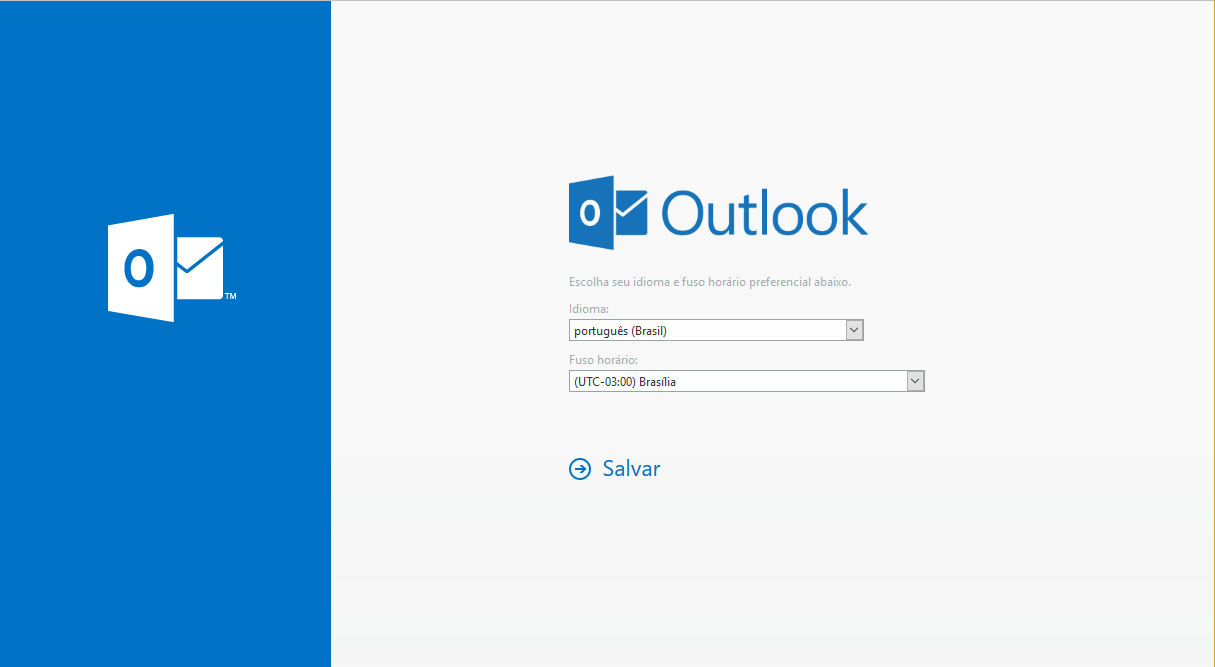
Para conhecer mais sobre Office 365, clique aqui! |
Para conhecer mais sobre Outlook Online, clique aqui!
|
INSTALAR O OFFICE 365 FURB NO SEU COMPUTADOR OU NOTEBOOK
Antes de instalar o pacote Office 365, desinstale todas versões do pacote Office de seu computador, para que não ocorra problemas de incompatibilidade de versões.
Para instalar a versão do Office 365 em sua computador, acesse o Portal 365 pelo navegador, clique em: Instalar o Office e clique em: Aplicativos do Office 365, conforme imagem abaixo:
Cada conta de usuário tem direito a 05 instalações do pacote Office.
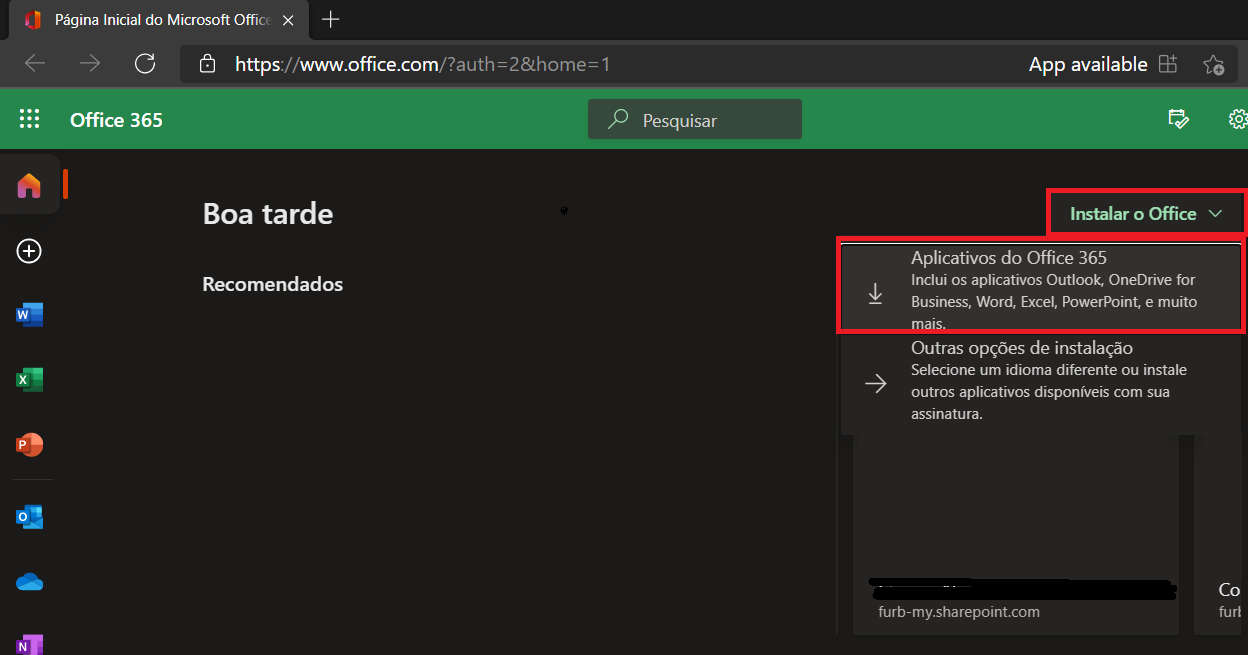
Feito isso, o arquivo de instalação será baixado, clique no arquivo e execute para realizar a instalação, conforme mostra imagem abaixo:
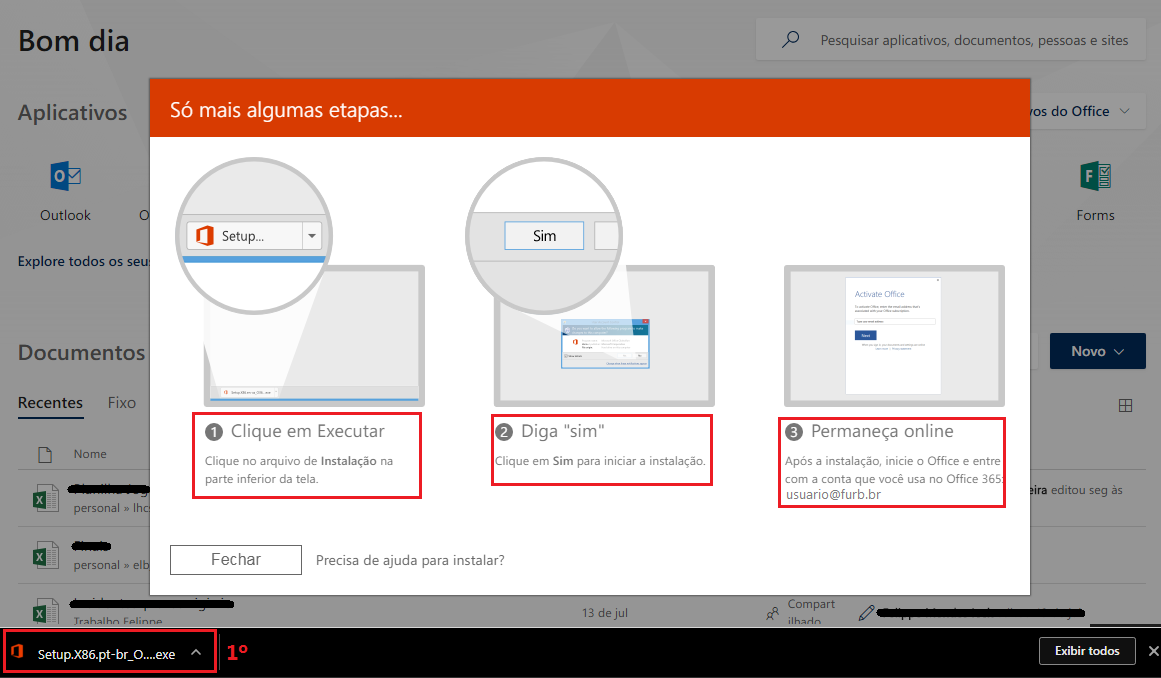
CENTRAL DE TREINAMENTOS DO OFFICE 365 FURB
Criamos uma disciplina no AVA3, é um guia de interatividade com diversas dicas e praticas como de fazer determinado procedimento. Veja aqui a disciplina: Guia de Interatividade na FURB, clique aqui!
Criamos também um canal no Microsoft Stream, com alguns vídeos de passo a passo de como realizar procedimentos. Veja aqui o canal: Guia Práticos DTI - FURB, clique aqui!
A Microsoft disponibiliza a todos, uma central de treinamento para os aplicativos do Office 365 adquiridos pela FURB. Você pode saber de tudo sobre: Office, Word, Excel, PowerPoint, Outlook, OneDrive, OneNote, Access, Forms e Sway.
Conheça mais clicando nos ícones abaixo:
|
|
Planner, receba conselhos de especialistas sobre como planejar um evento, acompanhar um processo, publicar conteúdo e dar suporte aos clientes com o Planner. |
|
|
Word, exiba, edite e crie belos documentos em praticamente qualquer lugar e acesse-os a qualquer momento pelo celular ou tablet. |
|
|
Excel, exiba, edite ou crie planilhas em praticamente qualquer lugar. Comece a trabalhar rapidamente com a navegação e as fórmulas familiares, mantendo a mesma formatação em todos os dispositivos. |
|
|
OneNote, você rabisca grandes ideias em guardanapos e notas autoadesivas? É preciso atenuar mais seu estilo? Oferece soluções para qualquer forma que você queira dar aos pensamentos. |
|
|
Project, visualize os projetos da sua organização em um só lugar, conecte-se a projetos de aplicativos diferentes e vá além do básico. |
|
|
Visio, crie fluxogramas detalhados e completos com formas e conectores, texto, imagens e tabelas. |
|
|
Microsoft Forms é novo aplicativo para criar pesquisas, testes e votações e ver facilmente os resultados conforme eles chegam. |
|
|
Microsoft Sway é um novo aplicativo que facilita a criação e o compartilhamento de relatórios interativos, histórias, apresentações e muito mais. |
|
|
Yammer, mantenha-se conectado com sua rede e descubra como compartilhar arquivos, receber atualizações de sua empresa, e como se comunicar usando o Yammer. |
|
|
Access, crie facilmente seus próprios aplicativos de banco de dados no formato que for mais adequado para sua empresa. |
|
|
To-Do, crie e compartilhe listas, adicione datas de vencimento e lembretes, planeje seu dia e sincronize sua lista de tarefas com as tarefas do Outlook. |
|
|
Stream, comece a enviar, categorizar e compartilhar seus vídeos com o Microsoft Stream. |
|
|
Publisher, faça o design de calendários, cartões, rótulos, boletins informativos e materiais de marketing com modelos predefinidos. |
|
|
Lens, aplicativo para Android ou iOS excelente para formatação de imagens. Ao capturar, o aplicativo ajeita sombras e ângulos automaticamente, para que o resultado final seja mais fácil de visualizar. |
|
|
Sua conta do Office 365 da FURB, você pode obter os aplicativos mais recentes do Office e outros serviços de produtividade pela Internet na Nuvem. |
O QUE EU CONSIGO FAZER COM O OFFICE 365?
Vídeo da Formação Institucional sobre Office 365 da FURB de 2017:
TOUR DO OFFICE 365 FURB
Explore os recursos do Office 365 em um tour guiado da Microsoft. Permitem que sua equipe colabore mais, aumente a proteção dos dados e analise melhor as informações.
-
Reuniões e chamadas de voz
-
Segurança e conformidade
-
Análise avançada
- Email e calendário
- Aplicativos do Office
ORIENTAÇÕES PARA E-MAILS INSTITUCIONAIS NO OFFICE 365
Os e-mails institucionais da FURB, estão sendo criados/convertidos em Caixa de Correio Compartilhada.
O QUE É UMA CAIXA DE CORREIO COMPARTILHADA?
A caixa de correio compartilhada é uma caixa de correio normal que não tem senha para acessar.
Para acessar uma caixa de correio compartilhada, os usuários devem primeiro receber permissões da DTI.
O acesso é feito através da sua conta de e-mail pessoal, e depois acessam a caixa de correio compartilhada.
TIPOS DE ACESSO A CAIXA COMPARTILHADA
Responsável pelo e-mail: Qualquer pessoa com vínculo administrativo da FURB, e a mesma responde pela segurança do e-mail, com a função de administrar o e-mail autorizando ou excluindo quem terá acesso.
Pode haver até 2 responsáveis pelo e-mail.
Não é necessário que o responsável acesse ou utilize o e-mail.
Acesso total ao e-mail: Qualquer pessoa com vínculo ativo na FURB, que pode ler e enviar e-mails a partir do e-mail institucional.
Acesso de leitura ao e-mail: Qualquer pessoa com vínculo ativo na FURB, que apenas pode abrir e ler os e-mails da caixa.
LISTAS DE DISTRIBUIÇÃO
Lista de Distribuição Manual: São listas de e-mails, criadas pela DTI, para atender necessidades de setores da FURB, baseadas nas informações fornecidas pelo responsável.
Responsável pela lista: Qualquer pessoa com vínculo administrativo da FURB, e quem responde pela manutenção dos membros da lista.
Lista de Distribuição Dinâmica: São listas de e-mails, criadas pela DTI, para atender necessidades de setores da FURB, com manutenção automática dos membros, baseadas nas informações do Sistemas da FURB.
ACESSO A CAIXA COMPARTILHADA
Para acessar a caixa compatilhada. Acesse seu e-mail pessoal, e no canto direito da página clique no seu nome de perfil, conforme imagem abaixo:
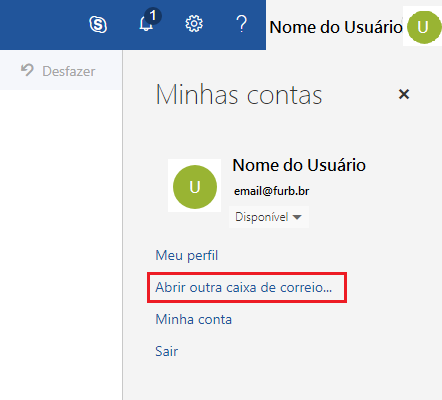
Informe no nome da caixa compartilhada ou o e-mail completo, clique no nome da mesma e clique em Abrir, conforme imagem abaixo:
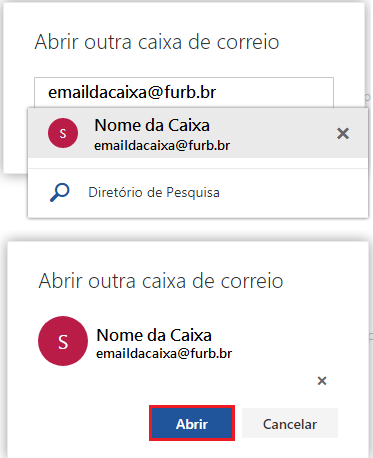
Assim a caixa compartilhada irá abrir em uma nova aba, conforme imagem abaixo:
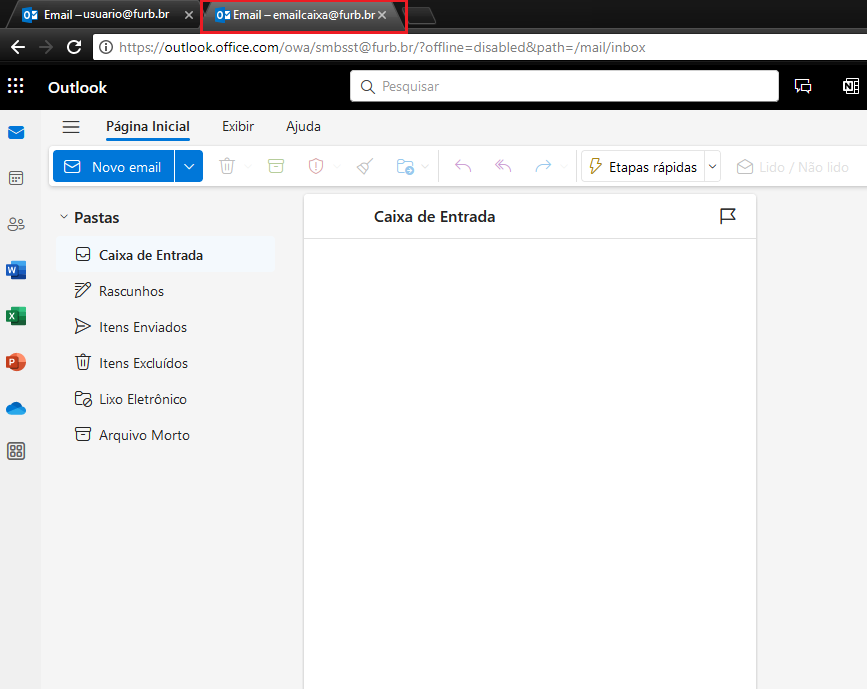
Caso você utilize o novo Outlook versão instalada no computador, a caixa compartilhada irá aparecer automaticamente assim que você tiver permissão de acesso na mesma. Localizada abaixo da sua conta pessoal, na aba Compartilhado comigo, conforme imagem abaixo:
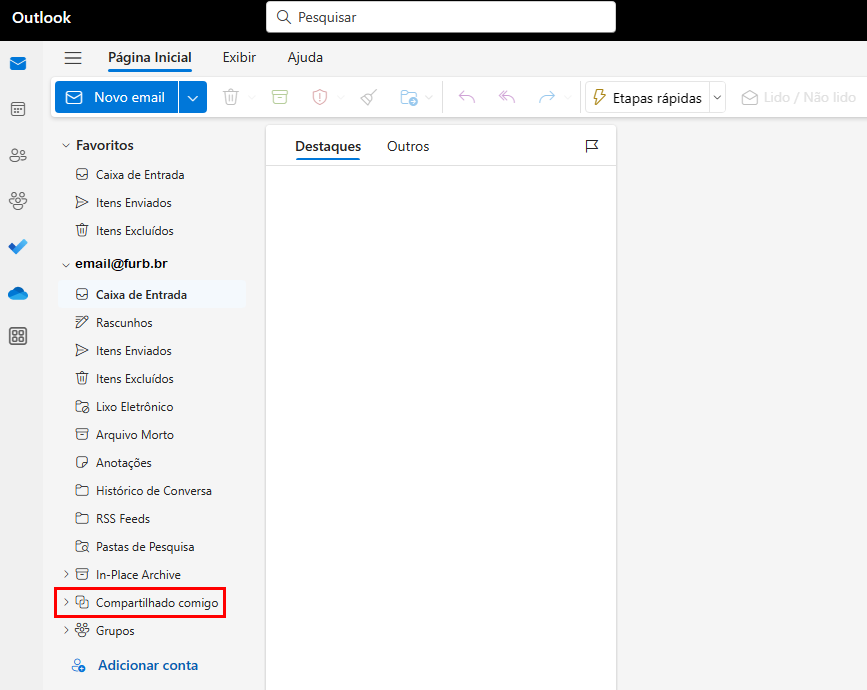
COMO ORGANIZAR UMA REUNIÃO DE ACORDO COM A DISPONIBILIDADE DOS PARTICIPANTES
Precisando criar uma reunião e quer descobrir a disponibilidade de todos os participantes? Para agendar um horário onde todos possam participar, a Microsoft disponibiliza duas ferramenta para lhe ajudar, o Assistente de Agendamento do Outlook ou um suplemento chamado FindTime (Um suplemente disponível para todos e-mail @furb.br).
ASSISTENTE DE AGENDAMENDO
Na sua conta do Office 365 FURB ou no Outlook, você pode usar o Assistente de Agendamento e localizador de sala nativo da Microsoft, disponível para ajudar a agendar suas reuniões.
Saiba como usar assistente de agendamento para reuniões, clique aqui!
Veja também um vídeo ensinando como usar o assistente de agendamento, clique aqui!
FINDTIME
Findtime é um suplemento disponível no Outlook para todas contas FURB, que permite localizar rapidamente horários para reunião com outras pessoas analisando os dados de disponibilidade de seus participantes e criando uma votação adequada aos horários de cada um.
Saiba como agendar reuniões com Findtime, clique aqui!
Saiba como funciona a página de votação do Findtime, clique aqui!
CONFIGURAR NOVO E-MAIL FURB NO OUTLOOK
Para configurar seu e-mail da FURB no Outlook 2016 ou 2013 ou 2010, siga os passos da Microsoft em: Configurar e-mail no Outlook 2013 ou 2010 do Office 365
Para configurar os aplicativos do Office 365 e de seu e-mail da FURB em um dispositivo móvel, siga os passos da Microsoft em: Configurar seu e-mail e aplicativos do Office 365 em um dispositivo móvel
Como configurar, criar e adicionar sua assinatura de e-mail a suas mensagens no Outlook, siga os passos da Microsoft em: Configurar, criar e adicionar sua assinatura de e-mail no Outlook
Como configurar, criar e adicionar uma assinatura de e-mail a suas mensagens no Outlook Online (Outlook Web App), siga os passos da Microsoft em: Configurar, criar e adicionar sua assinatura de e-mail no Outlook Online (WEB)
Caso você tinha um redirecionamento da sua @furb.br para uma conta externa como @gmail.com, @yahoo.com, siga esses passos para redirecionar essa sua conta externa para sua nova conta da FURB: Redirecionar e-mail do Gmail para FURB ou Redirecionar e-mail do Yahoo para FURB
Caso você tinha um redirecionamento da sua @furb.br para uma conta @gmail.com, siga esses passos para configurar sua conta do @gmail.com e receber as suas mensagens no Outlook instalado em sua máquina, assim facilita a migração de e-mail antigos para sua nova conta de e-mail @furb.br, siga os passos da Google em: Configurar e-mail Gmail no Outlook via IMAP
CONFIGURAÇÕES DE MENSAGENS DE SPAM E LIXO ELETRÔNICO
Você está preocupado e incomodado com a quantidade de SPAM que recebe em sua nova caixa de e-mail no novo Outlook 365 da FURB? Veja como tratar essas mensagens indesejáveis, classificando as mesmas como Lixo Eletrônico e, assim, manter sua Caixa de Entrada mais limpa e protegida.
Para conhecer mais sobre como Gerenciar o Lixo Eletrônico, clique aqui!
NO OUTLOOK ONLINE
Para classificar um mensagem recebida como Lixo Eletrônico, siga os passos:
1. Na Caixa de Entrada, selecione a mensagem na qual desejar e clique em Lixo Eletrônico

Para organizar mais especificamente sua caixa, no canto direito da página, clique na Engrenagem de Configurações, em seguida no campo de busca, procure por Bloquear e clique em Bloquear e Permitir.
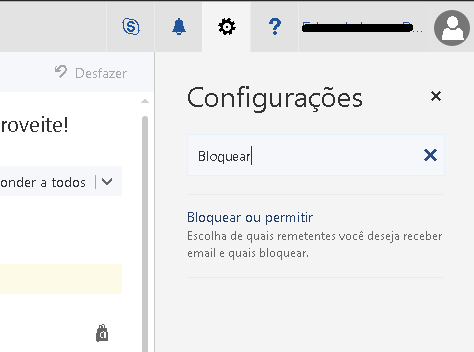
Você será direcionado para tela de configurações da sua caixa.
Para adicionar rementes que você confia, no campo Remetentes e Destinatários Confiáveis, insira o endereço, clique no + para adicionar e clique em Salvar, conforme exemplo abaixo:
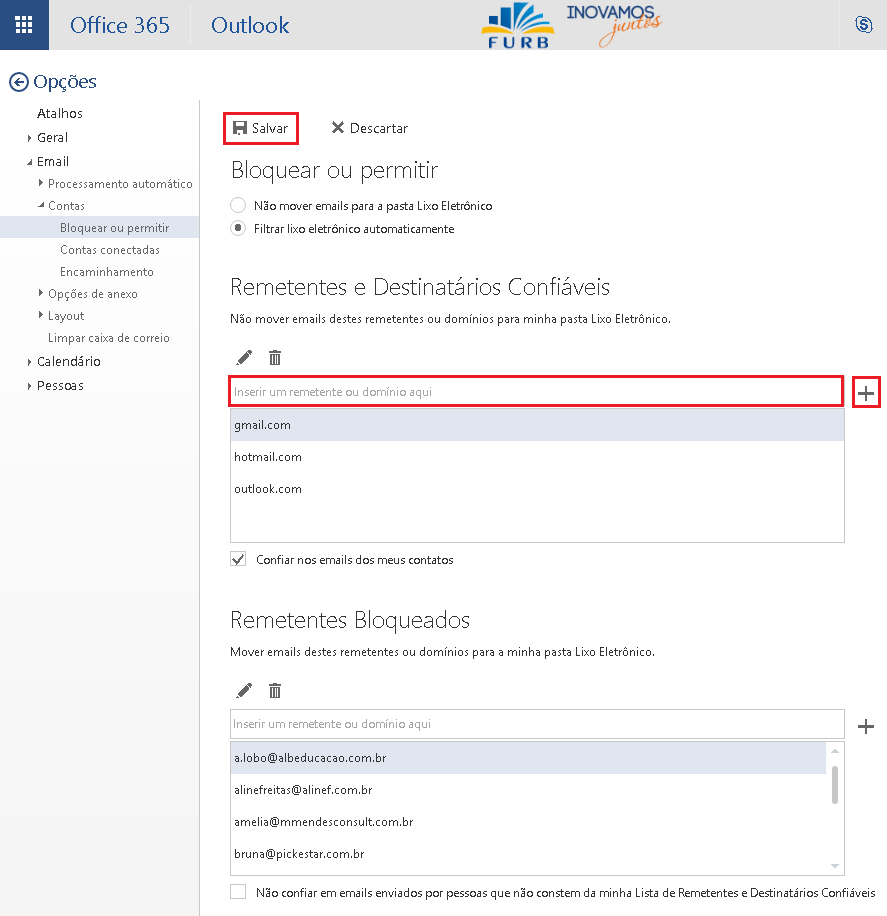
Para adicionar rementes que você desejar bloquear, no campo Remetentes Bloqueados, insira o endereço, clique no + para adicionar e clique em Salvar, conforme exemplo abaixo:
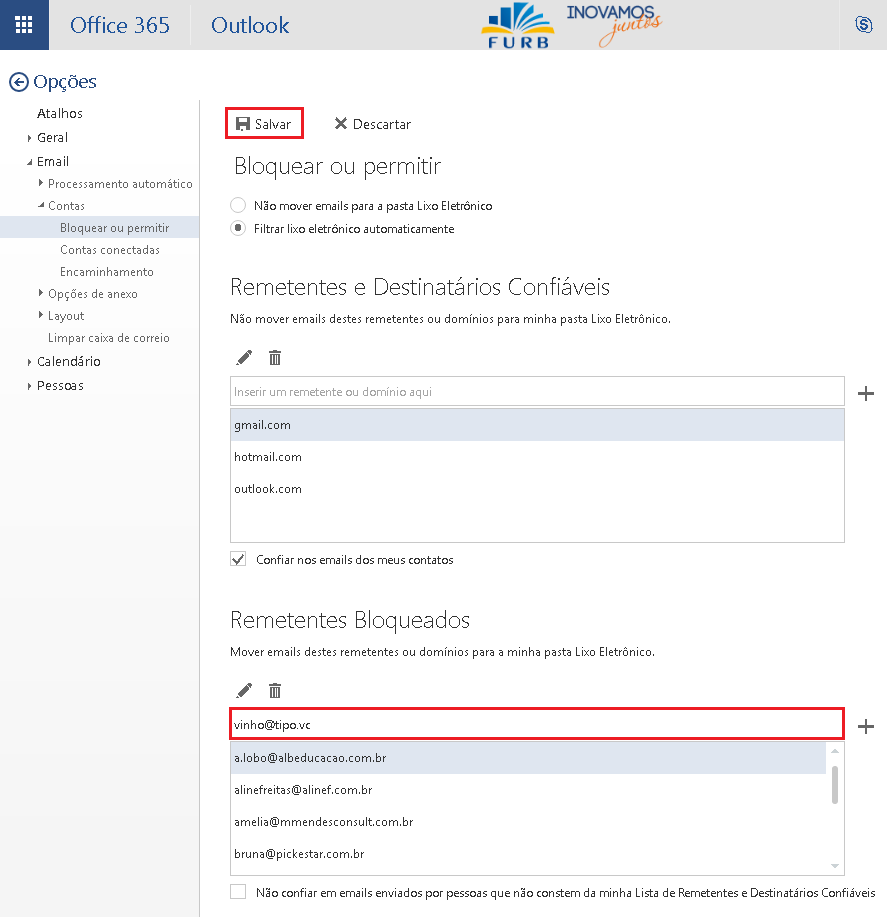
Deixe sempre habilitado a opção Filtrar lixo eletrônico automaticamente, para que os e-mails recebidos sejam filtrados, conforme exemplo abaixo: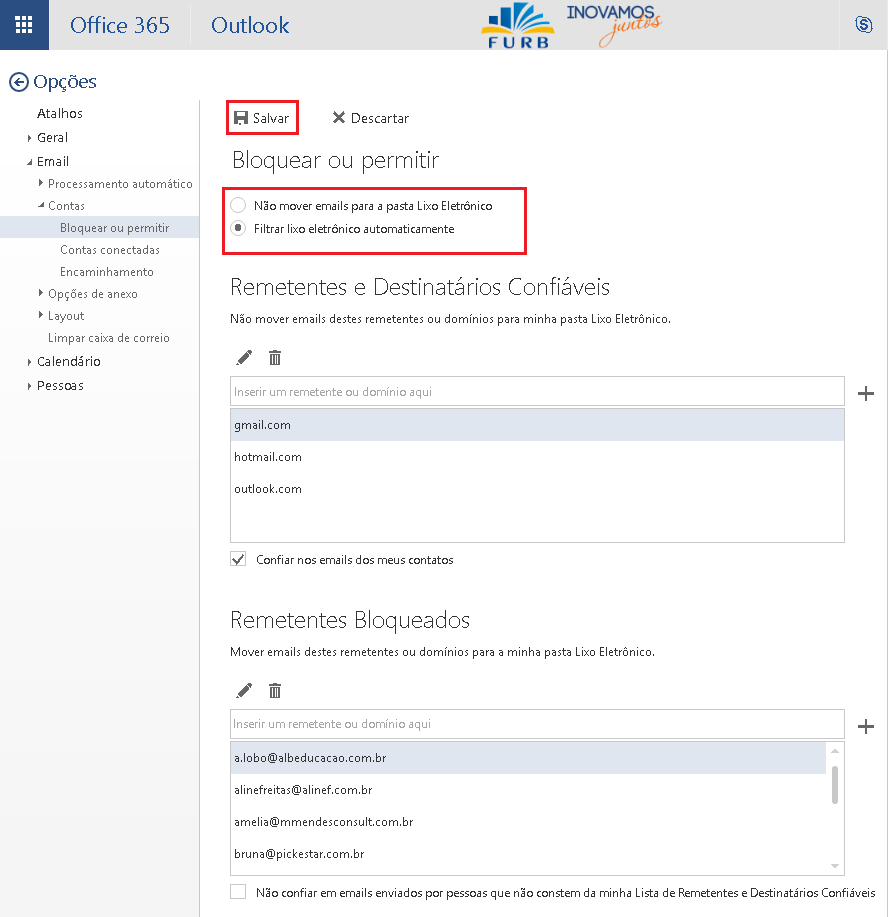
NO OUTLOOK 2016 INSTALADO EM SEU COMPUTADOR
Para classificar um mensagem recebida como Lixo Eletrônico, siga os passos:
1. Na Caixa de Entrada, selecione a mensagem na qual desejar e clique em Lixo Eletrônico.
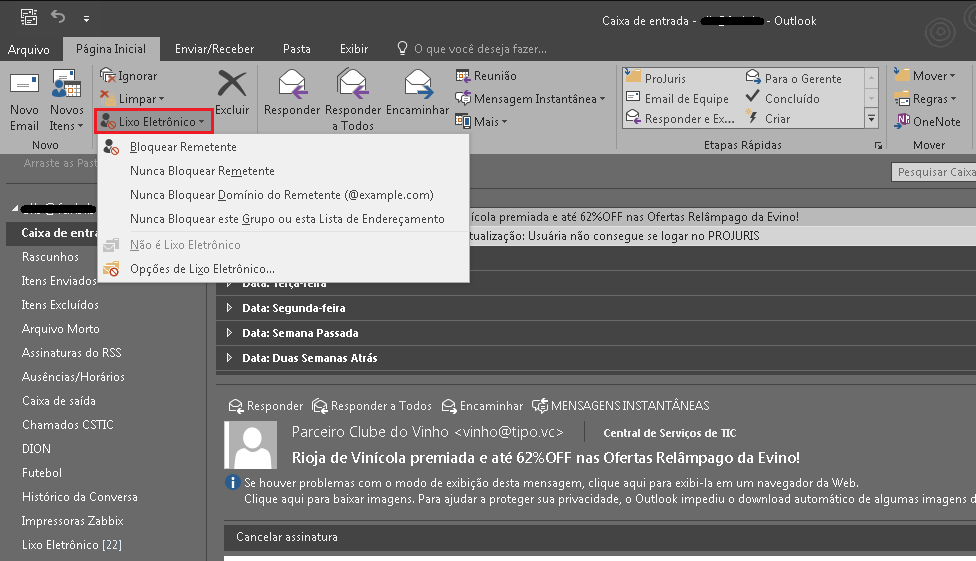
2. Escolha como deseja tratar essa mensagem: caso não queira mais receber e-mail desse remente, clique em Bloquear Remetente.
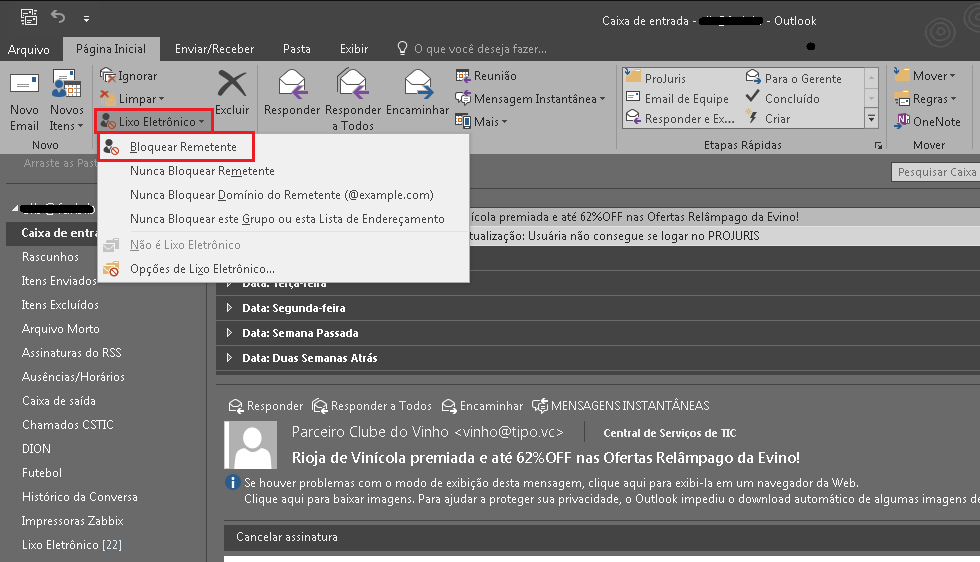
Para organizar mais especificamente sua caixa clique em Lixo Eletrônico e, em seguida, Opções de Lixo Eletrônico.
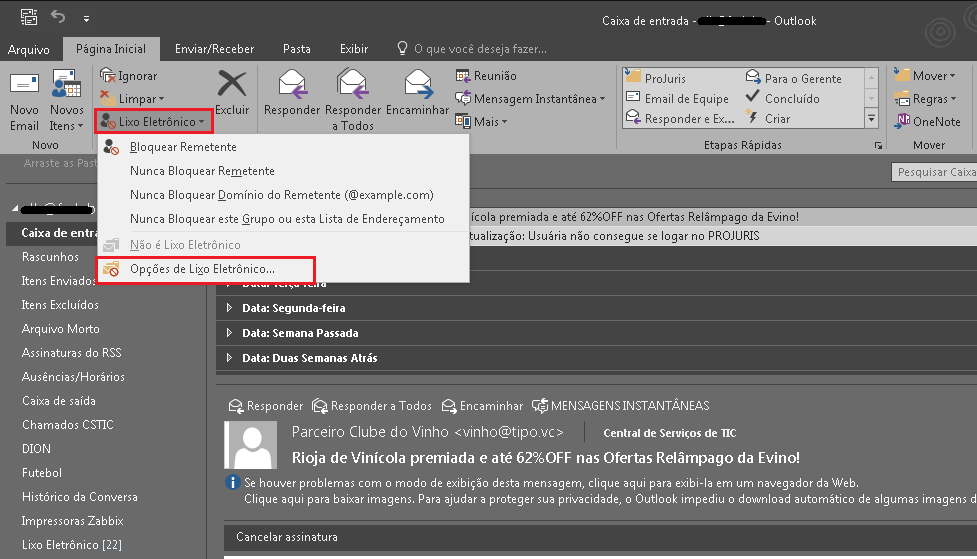
Para adicionar rementes que você confia, clique na aba Remetentes Confiáveis, em Adicionar... e informe o e-mail ou remetente, conforme exemplo abaixo:
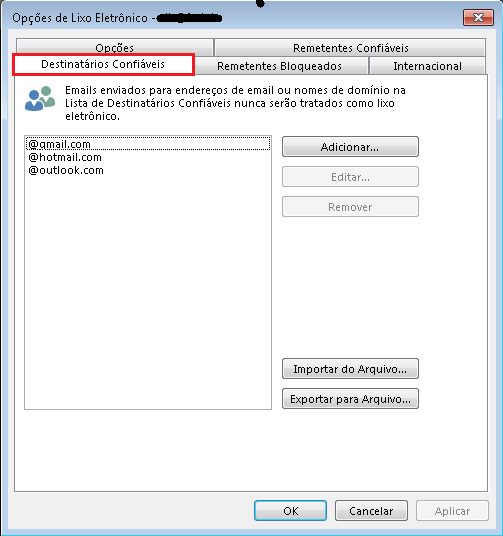
Para adicionar rementes que você desejar bloquear, clique na aba Remetentes Bloqueados, em Adicionar... e informe o e-mail ou remetente, conforme exemplo abaixo:
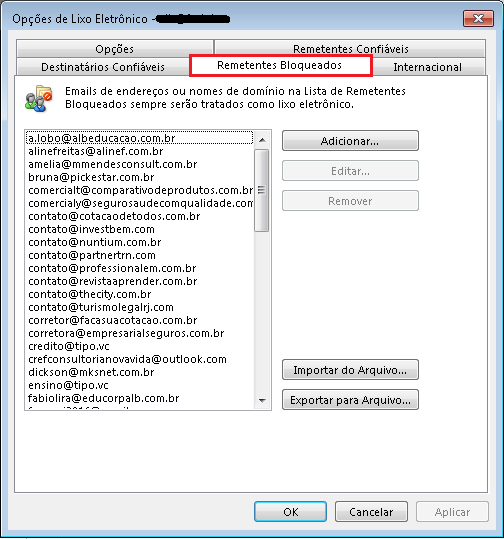
Novo E-mail da FURB
| Caixas de correio de usuário | 100 GB |
| Caixas de correio de usuário inscritos no Alumni | 50 GB |
| Limite de tamanho de mensagem via Outlook | 150 MB por cada msg |
| Limite de comprimento de assunto | 255 caracteres |
| Limite de tamanho de anexo de arquivo via Outlook | 150 MB |
| Limite de anexos de arquivo | 250 anexos |
| Limite de destinatários por mensagem | 100 destinatários |
| Limite de taxa de destinatários diária | 10.000 destinatários por dia |
| Número máximo de mensagens por pasta de caixa de correio | 1 milhão |
| Período de retenção na pasta Lixo Eletrônico | 30 dias |
| Período de retenção para itens removidos da pasta Itens Excluídos | 14 dias |
| Limite de lista de endereços na conta | 1000 Endereços |
OneDrive da FURB para Alunos, Docentes e Técnicos Administrativos
| Armazenamento no OneDrive for Business | 100 GB |
Licença do Office 365
| Licenças disponíveis do Office Pro Plus para uso pessoal | 5 licenças por conta pessoal |
Microsoft Stream da FURB
| Limite de vídeos da instituição FURB | 100,000 Vídeos |
| Limite de vídeos por canal | 10,000 Vídeos |
| Limite de vídeos por usuário no canal | 5,000 Vídeos |
| Limite de usuários por canal | 50 usuários |
| Limite de tamanho do vídeo | 50GB |
| Limite de texto da legenda do vídeo | 2MB |
Equipes no Teams/Sharepoint
| Armazenamento no Teams/Sharepoint | 100 GB por equipe |
| Limite máximo | 1 TB por equipe (avaliado sob demanda) |