Manual do Professor
TÓPICOS DO MANUAL
Diário Online Orientações PROEN Acessar o Diário Online Acessar a área turma Registrar Frequência Gerar lista de presença para assinatura Gerar Diário em arquivo PDF Registrar Avaliações e Notas Criar fórmulas para cálculo da média da turma Registrar Observações Fechar diário de classe Consultar disciplinas anteriores Nota de versão do Diário OnlineDIÁRIO DE CLASSE ONLINE
Sistema de Diário de Classe Online (DION) tem como objetivo principal facilitar e auxiliar o registro do histórico dos alunos em sala de aula. Com o controle de frequência e notas, bem como fornecer relatórios de acompanhamento para coordenadores de curso da FURB.
ENTRAR EM CONTATO GRADUAÇÃO
Qualquer sugestão de melhoria ou eventuais erros que possam ocorrer, pode entrar em contato com o setor de Divisão de Registros Acadêmicos ou pelo e-mail dra@furb.br ou pelo telefone 3321-0290.
ENTRAR EM CONTATO ETEVI
Qualquer sugestão de melhoria ou eventuais erros que possam ocorrer, pode entrar em contato com a secretaria da ETEVI ou pelo e-mail etevi@furb.br ou pelo telefone 3321-0335.
ACESSANDO O SISTEMA
O sistema DION está disponível no endereço www.furb.br/dion. Informe seu Nome de Usuário (LOGIN) e senha da FURB e clique em CONFIRMAR:
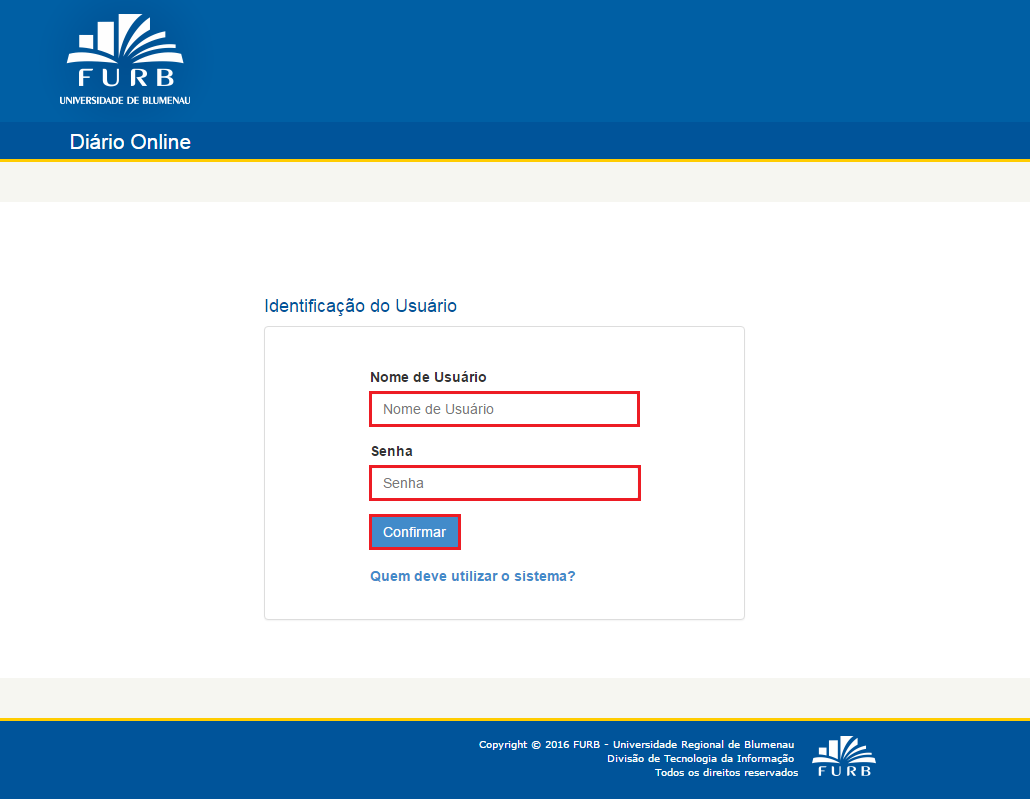
Após o login no sistema, será exibida como página inicial um resumo de Turmas com registros pendentes, conforme imagem abaixo:
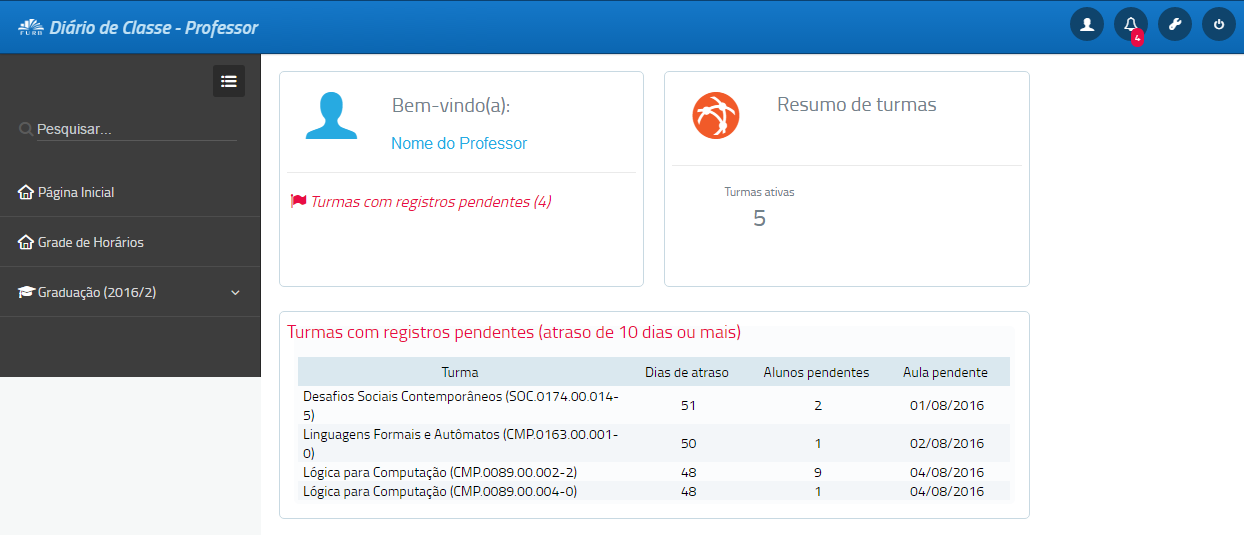
ACESSANDO A ÁREA DE UMA TURMA
Para acessar a área de uma turma, clique em Grade de Horários para visualizar a Agenda da Semana atual e clique no nome da turma, conforme exemplo abaixo:
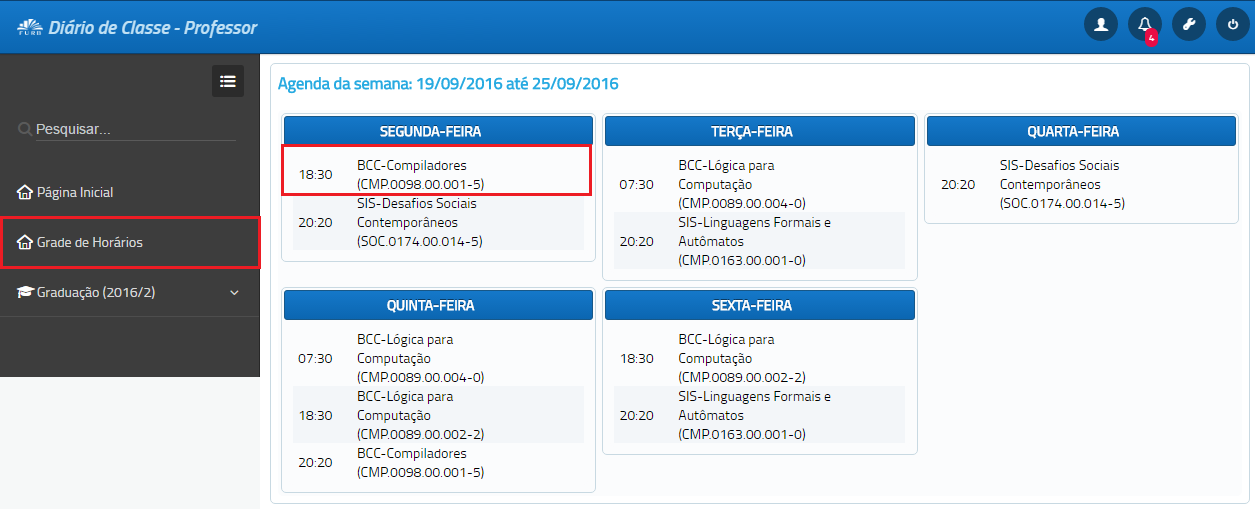
Também é possível acessar uma turma por meio do menu lateral da esquerda, clicando em GRADUAÇÃO ou ETEVI, selecionando o CURSO ou TRIMESTRE e depois na TURMA desejada, conforme imagem abaixo:
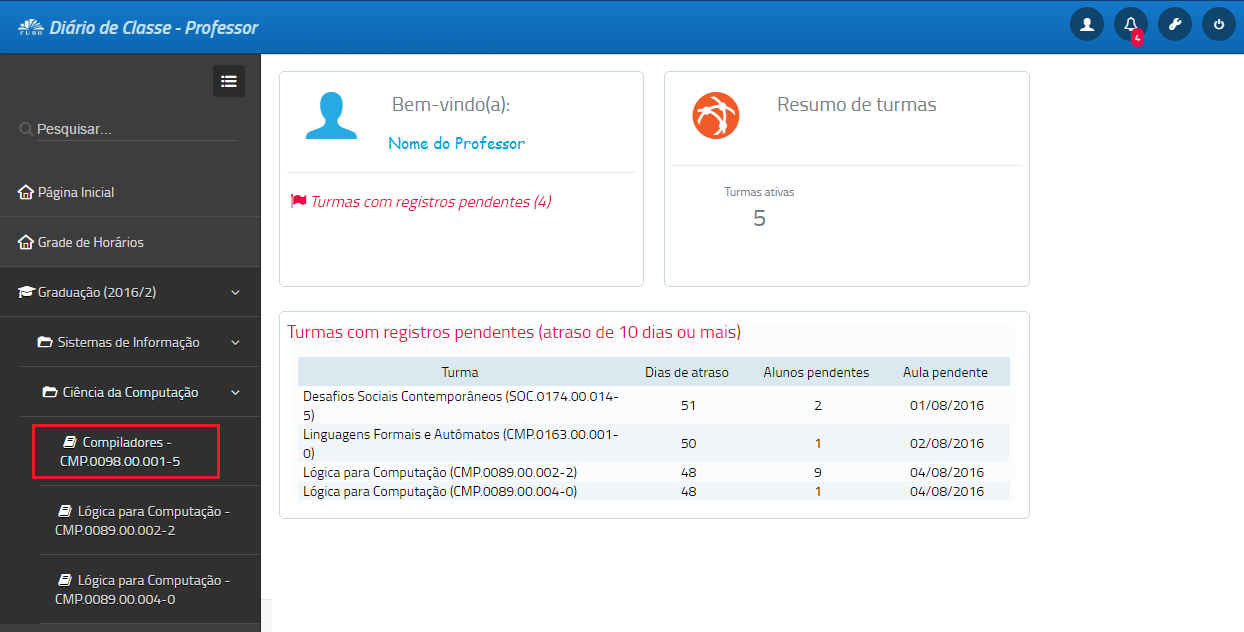
Após clicar na turma, será exibida uma página com os dados da turma e uma área destinada para inclusão da Frequência, Notas (Fórmula da Média) e Observações, conforme imagem abaixo:
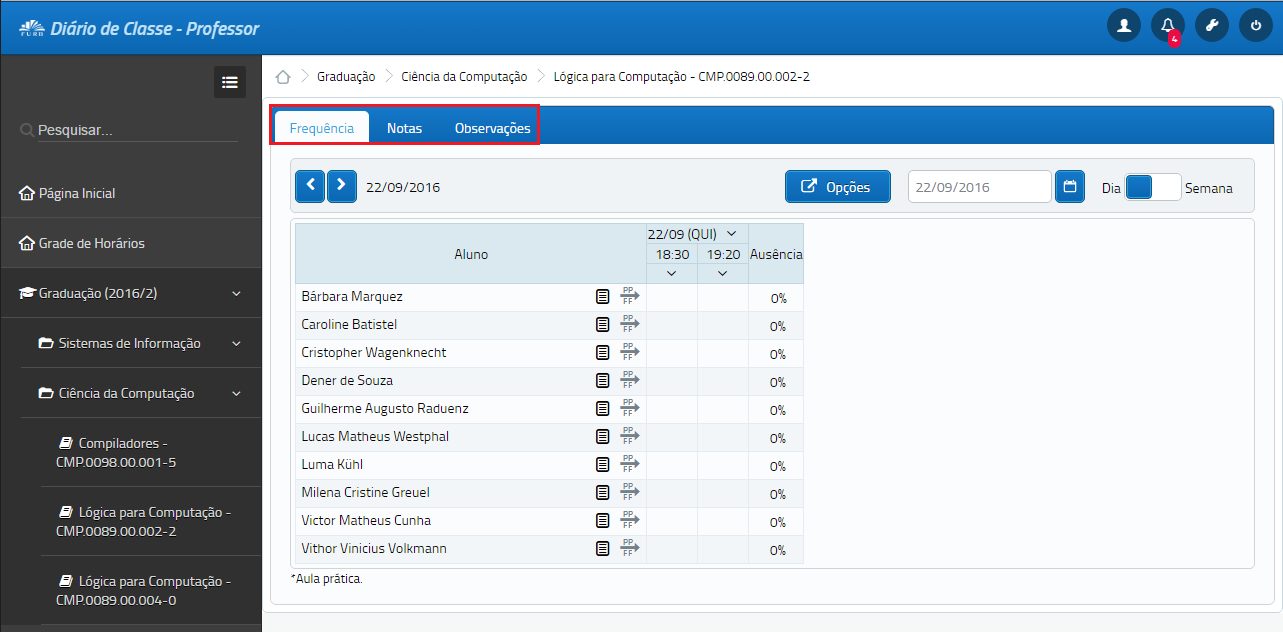
REGISTRANDO A FREQUÊNCIA DE UMA TURMA
1. REGISTRO DE PRESENÇA PARA TODAS AS AULAS DE UMA DATA
Para registrar a presença de uma turma, clique na seta MAIS OPÇÕES ao lado data e depois clique em PRESENÇA P/ TODOS, conforme destacado na imagem abaixo. Serão registradas todas as presenças de todas as aulas da data selecionada.
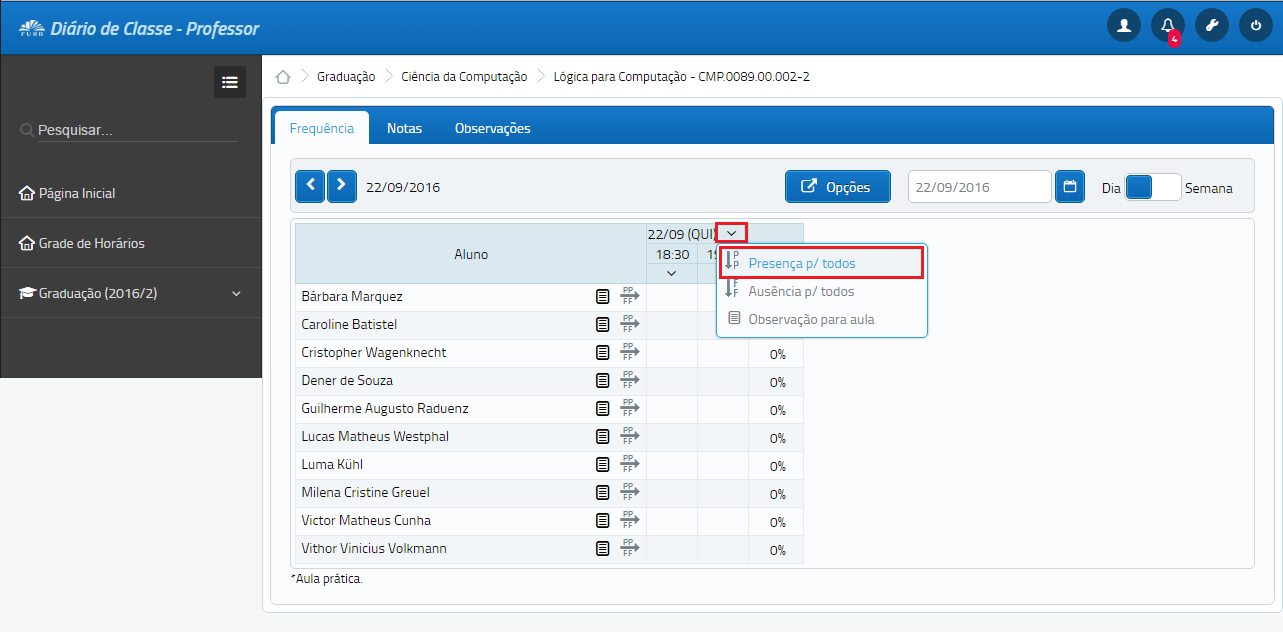
2. REGISTRO DE AUSÊNCIA PARA TODAS AS AULAS DE UMA DATA
Para registrar as ausências de uma turma, clique na seta MAIS OPÇÕES ao lado data e depois clique em AUSÊNCIA P/ TODOS, conforme destacado na imagem abaixo. Serão registradas todas as ausências de todas as aulas da data selecionada.
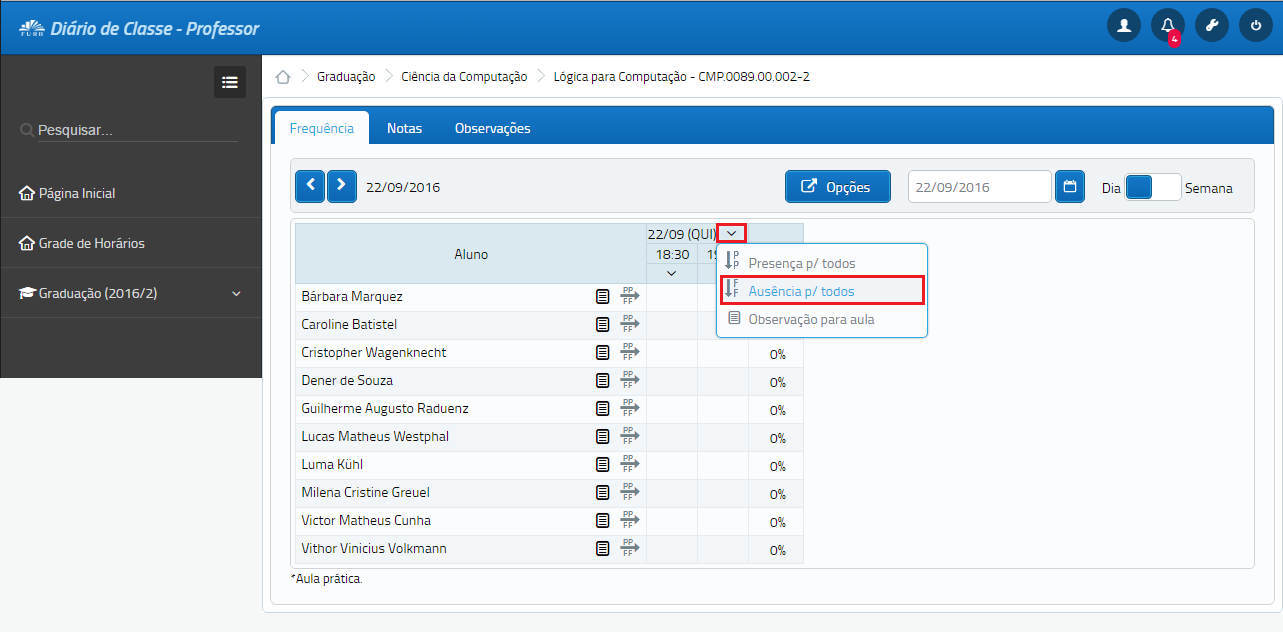
3. REGISTRO DE PRESENÇA POR AULA
Para registrar as presenças de uma turma por aula dada, clique na seta MAIS OPÇÕES abaixo do horário da aula e depois clique em em PRESENÇA P/ TODOS. Serão registradas todas as presenças da aula selecionada.
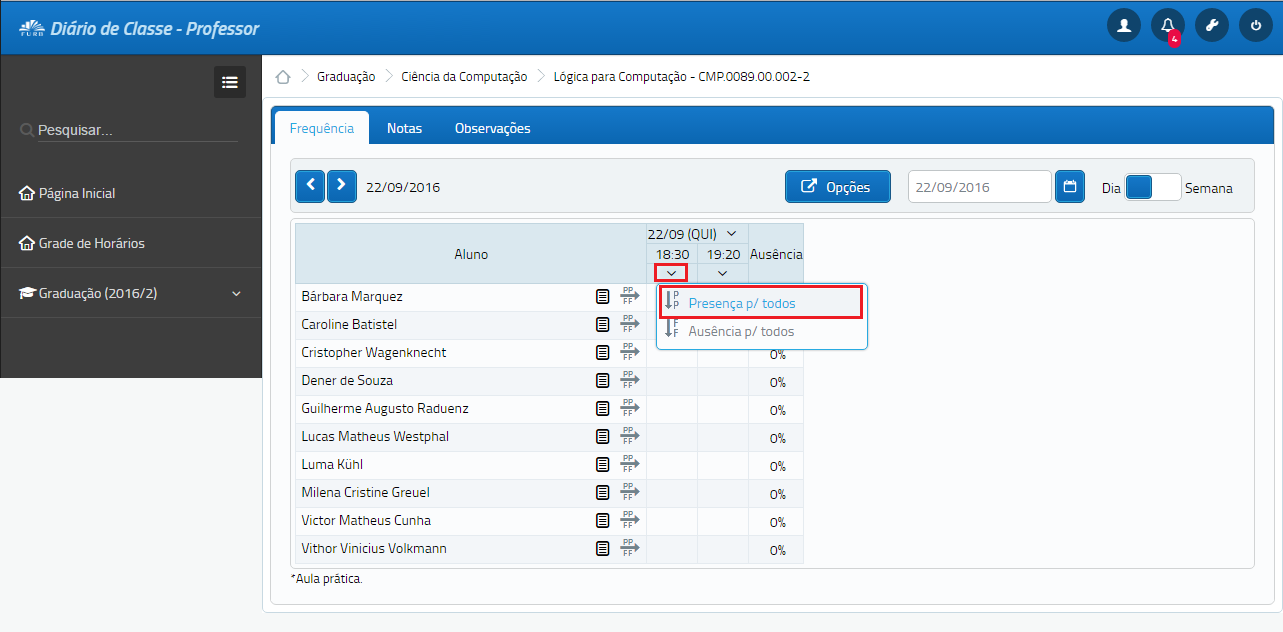
4. REGISTRO DE AUSÊNCIA POR AULA
Para registrar ausências de uma turma por aula dada, clique na seta MAIS OPÇÕES abaixo do horário da aula e depois clique em AUSÊNCIA P/ TODOS. Serão registradas todas as ausências da aula selecionada.
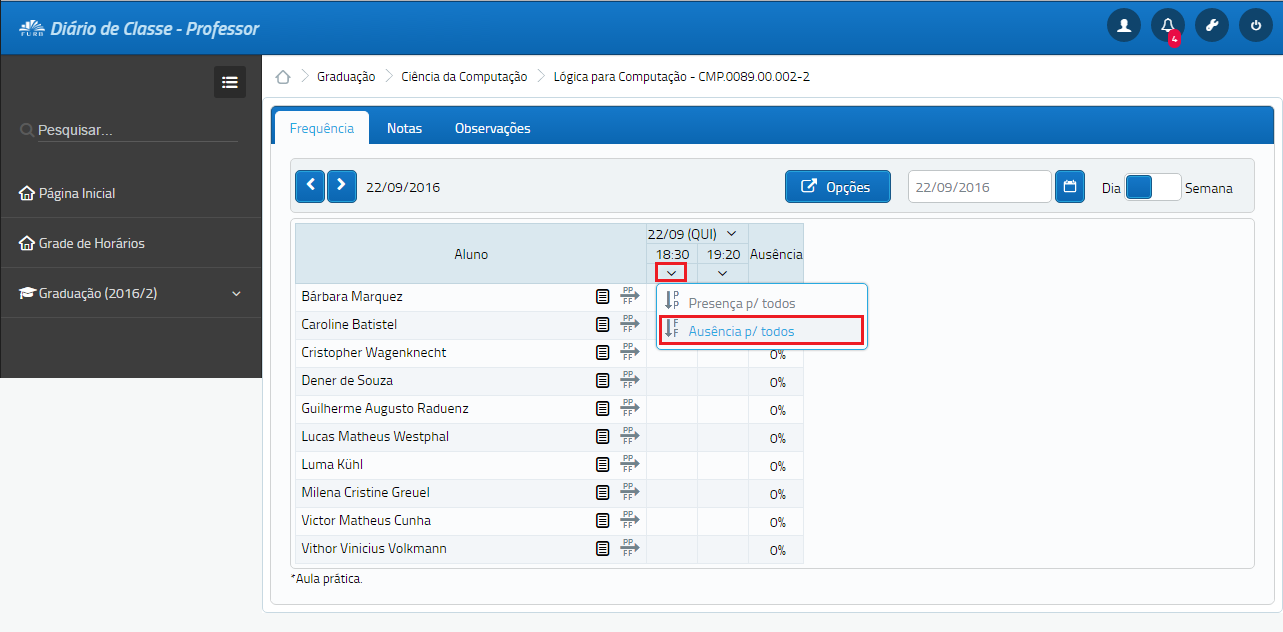
5. REGISTRO DE PRESENÇA POR ALUNO EM TODAS AS AULAS DO DIA
Para registrar a presença de um aluno em todas as aulas do dia, CLIQUE UMA VEZ no botão  na linha com o nome do aluno. Será registrada a presença em todas as aulas da turma do dia selecionado.
na linha com o nome do aluno. Será registrada a presença em todas as aulas da turma do dia selecionado.
6. REGISTRO DE PRESENÇA POR ALUNO EM TODAS AS AULAS DO DIA
Para registrar da ausência de um aluno em todas as aulas do dia, CLIQUE UMA VEZ no botão  na linha com o nome do aluno. Será registrada a ausência em todas as aulas da turma do dia selecionado.
na linha com o nome do aluno. Será registrada a ausência em todas as aulas da turma do dia selecionado.
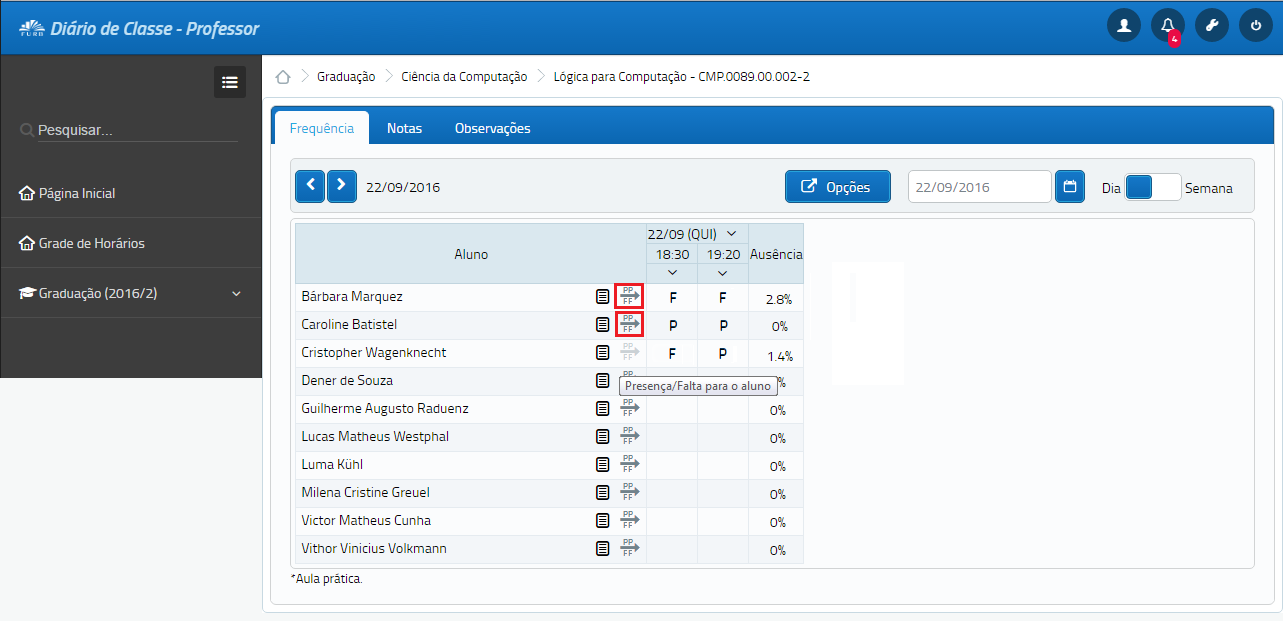
7. REGISTRO DE PRESENÇA POR ALUNO POR AULA
Para registrar a presença de um aluno por aula, CLIQUE UMA VEZ na coluna referente a aula desejada, na mesma linha do nome do aluno. Será exibida a letra P neste local, indicando a presença.
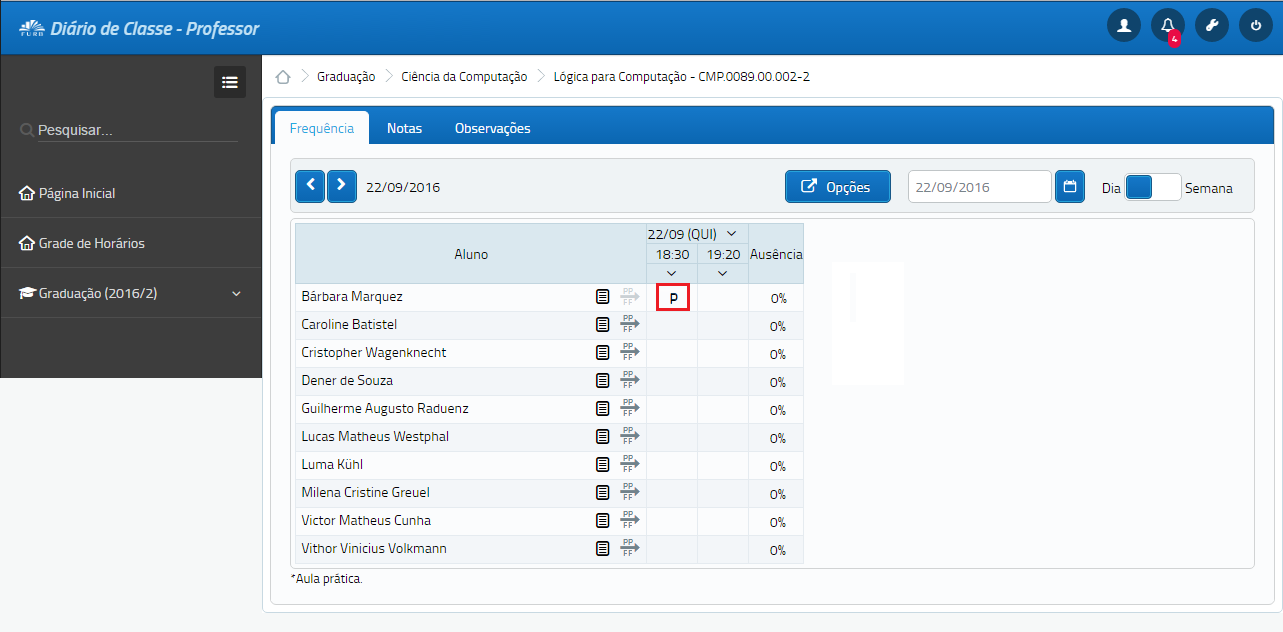
8. REGISTRO DE AUSÊNCIA POR ALUNO POR AULA
Para registrar a ausência de um aluno por aula, CLIQUE UMA VEZ na coluna referente a aula desejada, na mesma linha do nome do aluno. Será exibida a letra F neste local, indicando a falta.
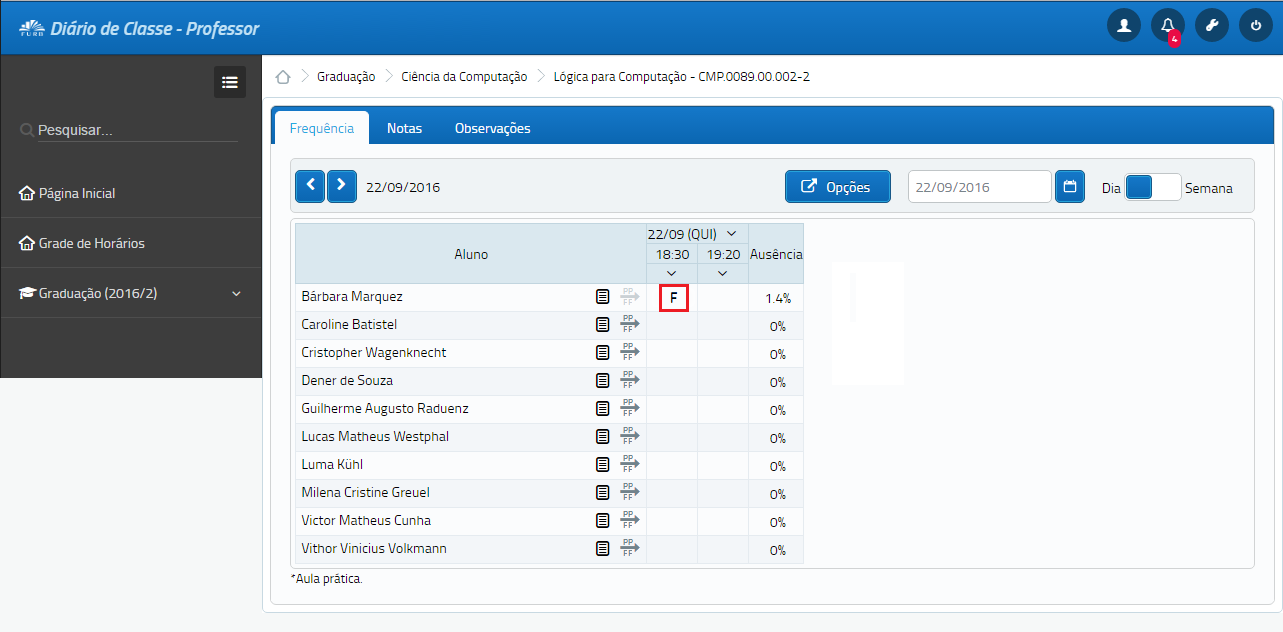
GERANDO LISTA DE PRESENÇA PARA ASSINATURA
Dentro das turmas é possível gerar uma lista de frequência para impressão, contendo o nome do aluno, código de pessoa e campo para assinatura, além de dados básicos sobre a turma. Para geração desta lista clique em OPÇÕES e LISTA DE ASSINATURA, destacada na imagem abaixo. Será gerada um documento no formato PDF.
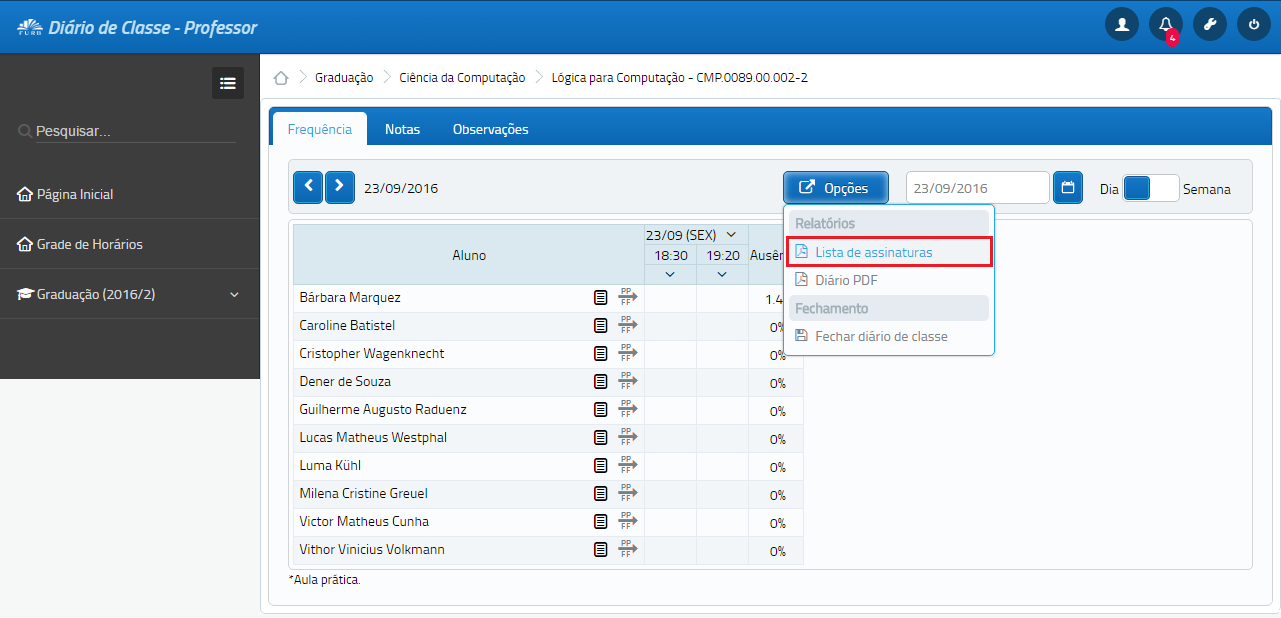
GERANDO DIÁRIO EM PDF
Dentro das turmas é possível gerar o diário completo da turma para impressão clicando em OPÇÕES e DIÁRIO PDF, conforme destacado na imagem abaixo. Neste diário serão apresentados os dados de frequência, avaliações e observações cadastrados no DION. Será gerado um documento no formato PDF.
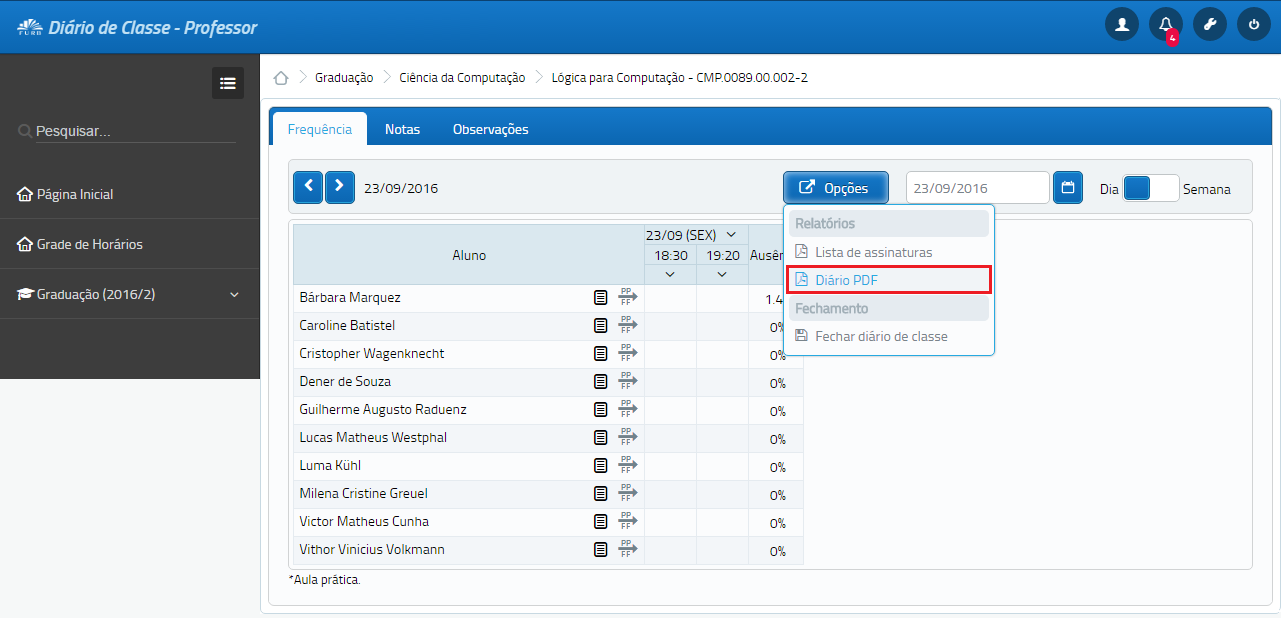
GERENCIANDO AVALIAÇÕES E NOTAS
Para lançamento de notas aos alunos é necessário efetuar o cadastro das avaliações, assim será possível lançar as notas para cada aluno nestas avaliações.
1. CADASTRANDO UMA AVALIAÇÃO
Para cadastro de uma avaliação, acesse a turma desejada e clique na ABA NOTAS e depois clique em AVALIAÇÕES, será exibida a página para cadastro de avaliações, conforme destacado na imagem abaixo.
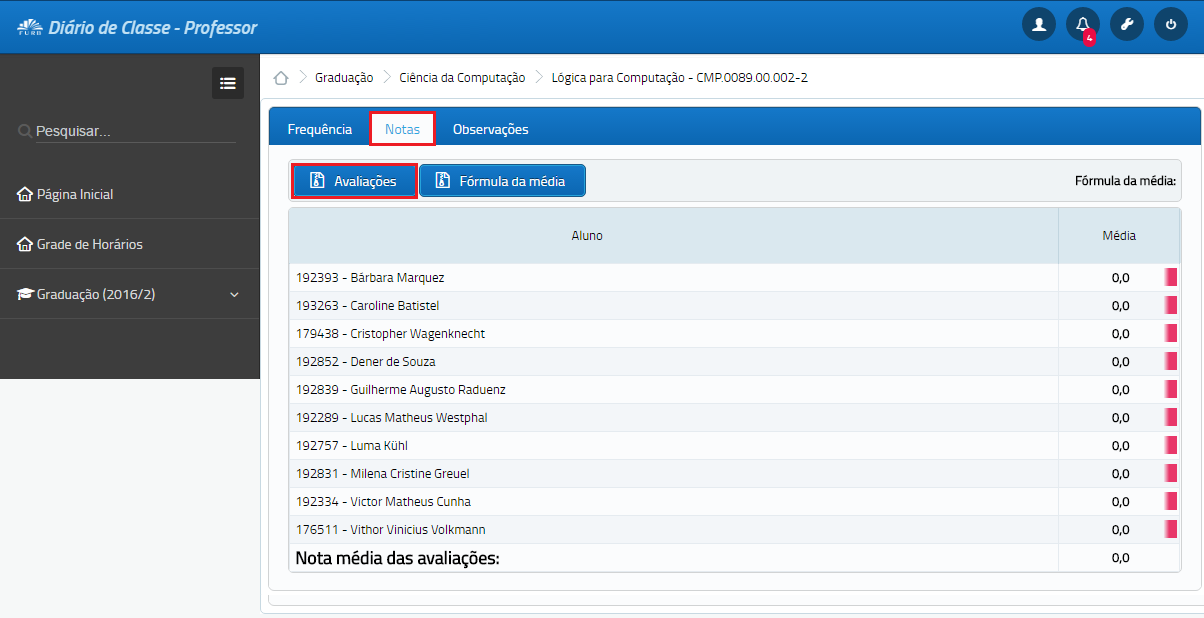
Na guia AVALIAÇÕES, devem ser incluídas todas as avaliações individualmente, conforme detalhamento abaixo:
- Instrumento de Avaliação: tipo de avaliação.
- Abreviação: Este campo possui siglas padronizadas pelo sistema e não podem ser alteradas. As abreviações serão utilizadas para criação fórmula da média.
- Disponibilizar para os alunos: Esse campo habilitado permite o aluno visualizar a nota da avaliação, cajo seja desmarcado o aluno não visualiza a nota.
- Data da Avaliação: data de realização da avaliação.
- Conteúdo: descritivo do conteúdo da avaliação.
Após preenchidos os campos, clique no botão SALVAR.

Na guia NOTAS será exibida, para cada avaliação cadastrada, uma coluna contendo a Data da Avaliação e sua Abreviação. Nesta coluna será possível digitar as notas desta avaliação aos alunos.
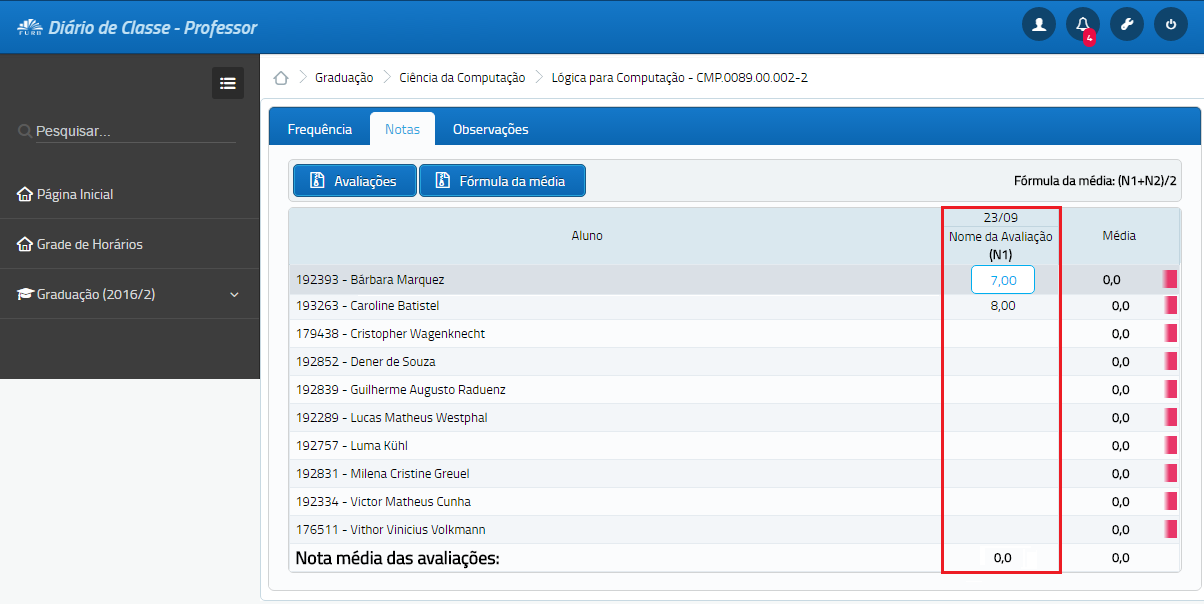
2. CADASTRANDO UMA AVALIAÇÃO DE RECUPERAÇÃO
Para toda as avaliações é possível cadastrar avaliações de recuperação (N -1) com objetivo de substituir a nota de alguma avaliação cadastrada. O cadastro será feita da mesma forma que uma avaliação qualquer, porém com algumas informações adicionais:
- Instrumento de Avaliação: N-1
- Abreviação: este campo possui siglas padronizadas pelo sistema e não podem ser alteradas. As abreviações serão utilizadas para criação formula da média.
- Data da Avaliação: data de realização da avaliação.
- Conteúdo: descritivo do conteúdo da avaliação.
- Método de substituição: neste item será definido o método de substituição da nota desta avaliação no lugar da nota de outra avaliação cadastrada, com os seguintes critérios:
- Apenas se esta nota for maior que a substituída
- Substituir sempre, sendo maior ou menor que a substituída
- Substituir em:define em quais critérios a nota será substituída:
- Todas as avaliações: irá substituir a menor nota de todas as avaliações do mesmo instrumento de avaliação.
- Selecionar avaliações: dentre as avaliações selecionadas irá substiruir a menor nota.
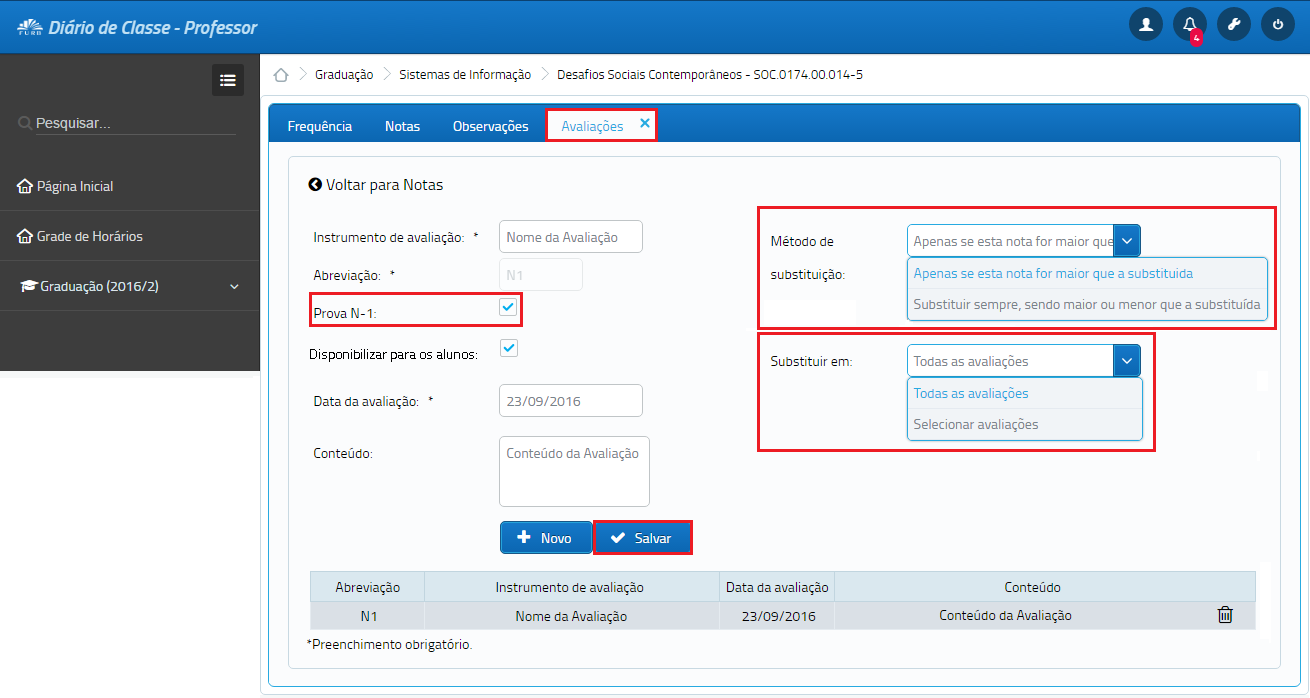
CRIANDO FÓRMULAS PARA CÁLCULO DA MÉDIA DA TURMA
Para criar uma fórmula para cálculo da média da turma, clique na ABA NOTAS e depois em FÓRMULA DA MÉDIA.
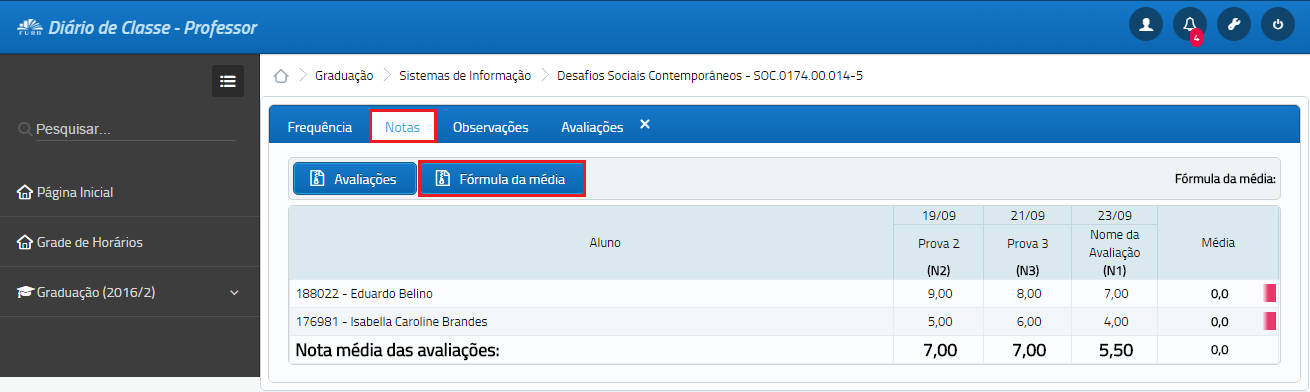
Será exibida a tela abaixo, com a lista das abreviações das notas cadastras, que serão utilizadas para formulação da fórmula para cálculo da média. Além das abreviações das avaliações, poderão ser utilizados os seguintes caracteres:
- ( ) Parenteses ( e ) : utilizados para isolar partes da fórmula
- Operador de adição +
- Operador de subtração –
- Operador de multiplicação *
- Operador de divisão /
Após cadastrada a fórmula, clique no botão SALVAR.
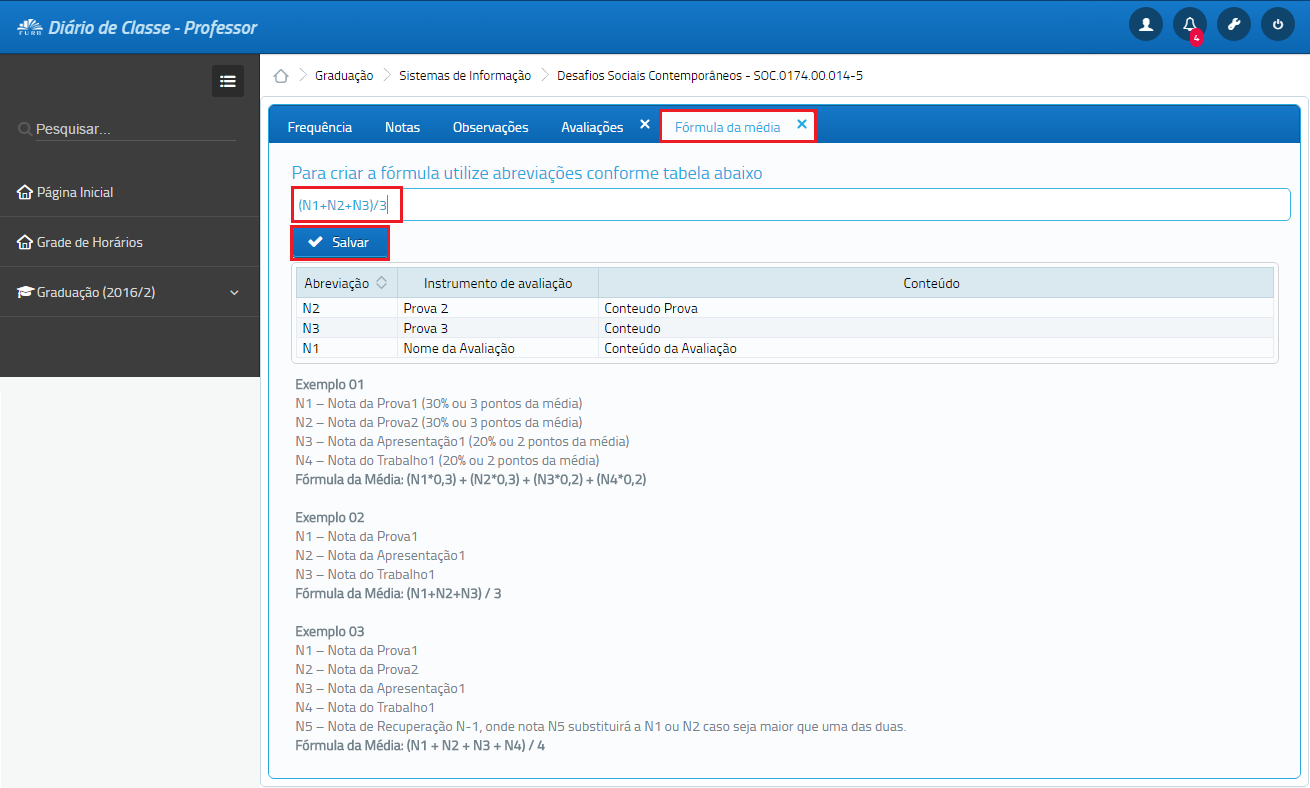
Exemplo 01
N1 – Nota de Prova1 (30% ou 3 pontos da média)
N2 – Nota da Prova2 (30% ou 3 pontos da média)
N3 – Nota da Apresentação1 (20% ou 2 pontos da média)
N4 – Nota do Trabalho1 (20% ou 2 pontos da média)
Fórmula da Média: (N1*0,3) + (N2*0,3) + (N3*0,2) + (N4*0,2)
Exemplo 02
N1 – Nota de Prova1
N2 – Nota da Apresentação1
N3 – Nota do Trabalho1
Fórmula da Média: (N1+N2+N3) / 3
Exemplo 03
N1 – Nota de Prova1
N2 – Nota da Prova2
N3 – Nota da Apresentação1
N4 – Nota do Trabalho1
N5 – Nota de Recuperação
N-1, onde nota N5 substituirá a N1 ou N2 caso seja maior que uma das duas.
Fórmula da Média: (N1 + N2 + N3 + N4) / 4
Feito isso, na guia Notas o calculo da média de cada aluno será automático.
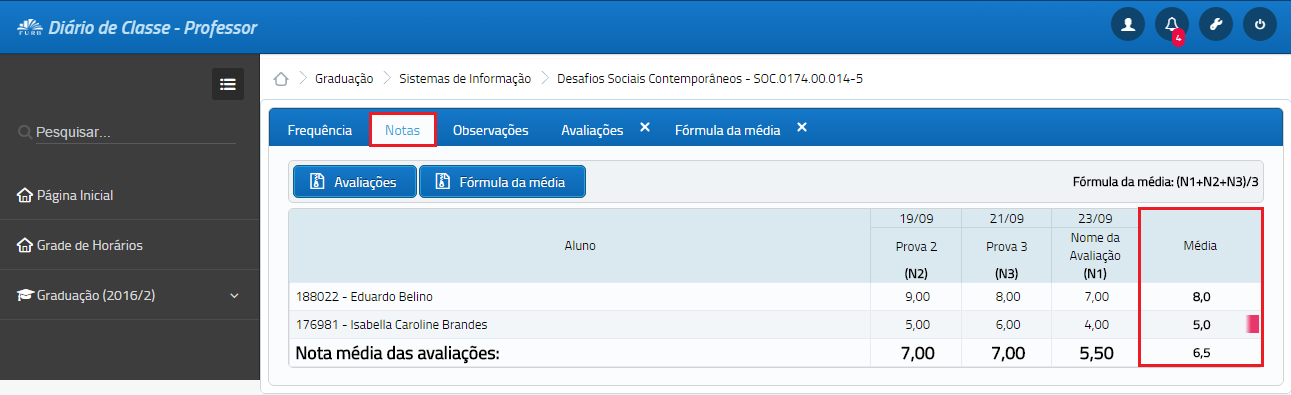
ADICIONAR OBSERVAÇÕES
1. ADICIONAR OBSERVAÇÕES DA TURMA
Para registrar uma OBSERVAÇÃO PARA A TURMA, clique na ABA OBSERVAÇÕES e insira qualquer comentário a seu critério e clique em SALVAR. As observações da turma ficarão visíveis para todos os professores da turma.
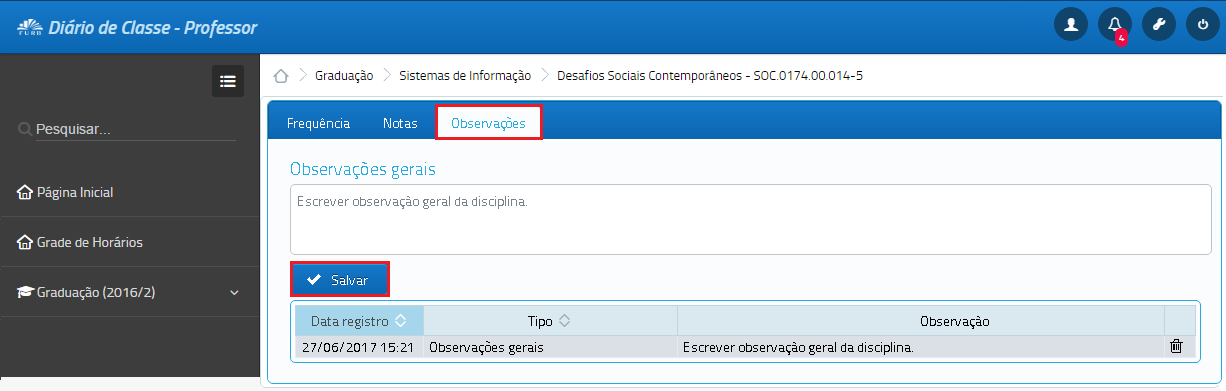
2. ADICIONAR UMA OBSERVAÇÃO PARA UMA AULA DA TURMA
Para registrar uma OBSERVAÇÃO PARA UMA AULA DA TURMA, clique na aba FREQUÊNCIA , depois clique na data da aula e depois insira qualquer comentário a seu critério e clique em SALVAR, conforme imagem abaixo: As observações da turma ficarão visíveis para todos os professores da turma.
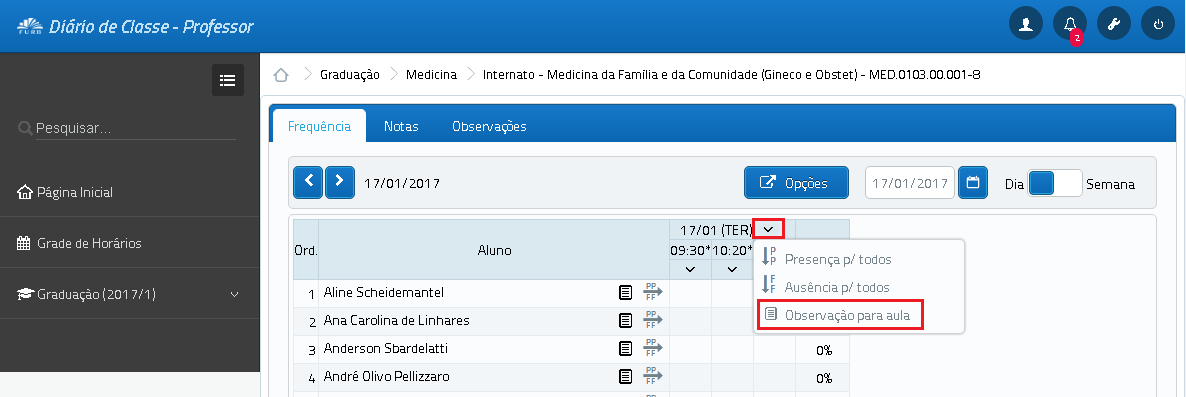
Será encaminhado para a aba OBSERVAÇÕES com a data da aula para cadastro da observação. Informe os dados neste campo e clique no botão SALVAR, conforme imagem abaixo:
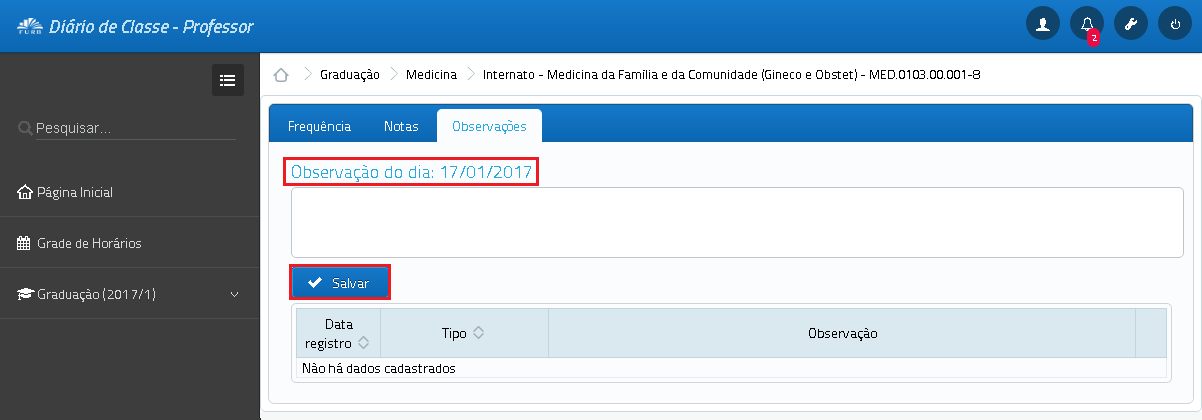
3. ADICIONAR UMA OBSERVAÇÃO PARA UM ALUNO
Para registrar uma OBSERVAÇÃO PARA UM ALUNO, clique na ABA FREQUÊNCIA e depois clique no botão  na linha do nome do aluno, destacada na imagem abaixo. As observações dos alunos ficarão visíveis para todos professores deste aluno.
na linha do nome do aluno, destacada na imagem abaixo. As observações dos alunos ficarão visíveis para todos professores deste aluno.
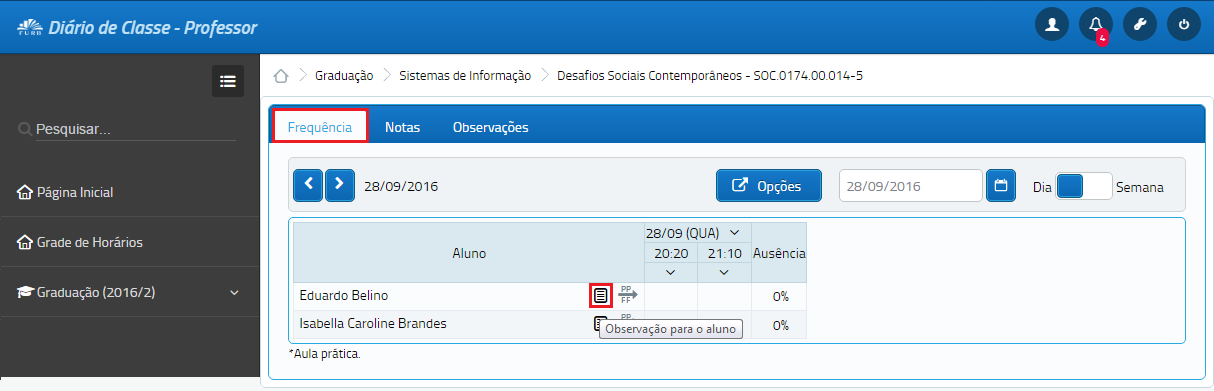
Será aberta uma guia com o nome do aluno para cadastro da observação. Informe os dados neste campo e clique no botão SALVAR.
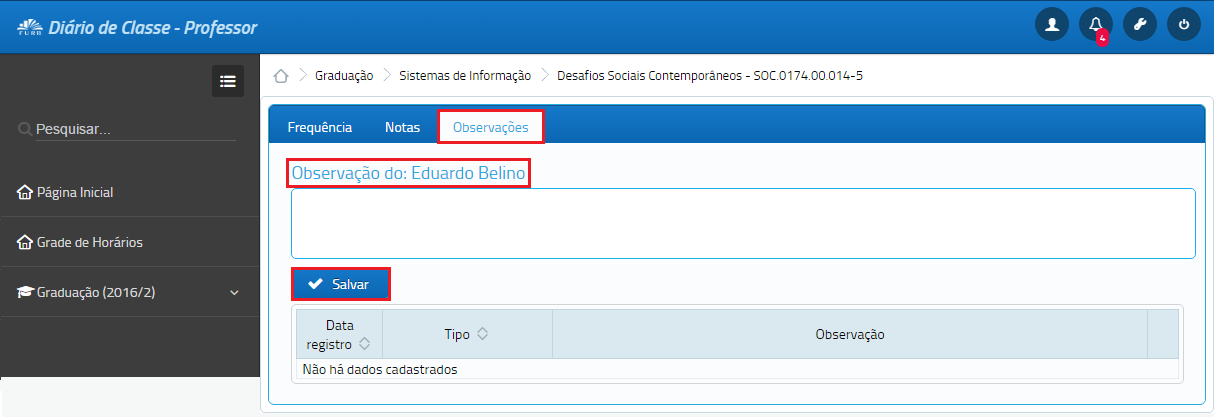
FECHAMENTO DO DIÁRIO DE CLASSE
Para realizar o fechamento do diário de classe, acesse a disciplina, na aba FREQUÊNCIA clique em OPÇÔES e clique em FECHAR DIÁRIO DE CLASSE, conforme imagem abaixo:
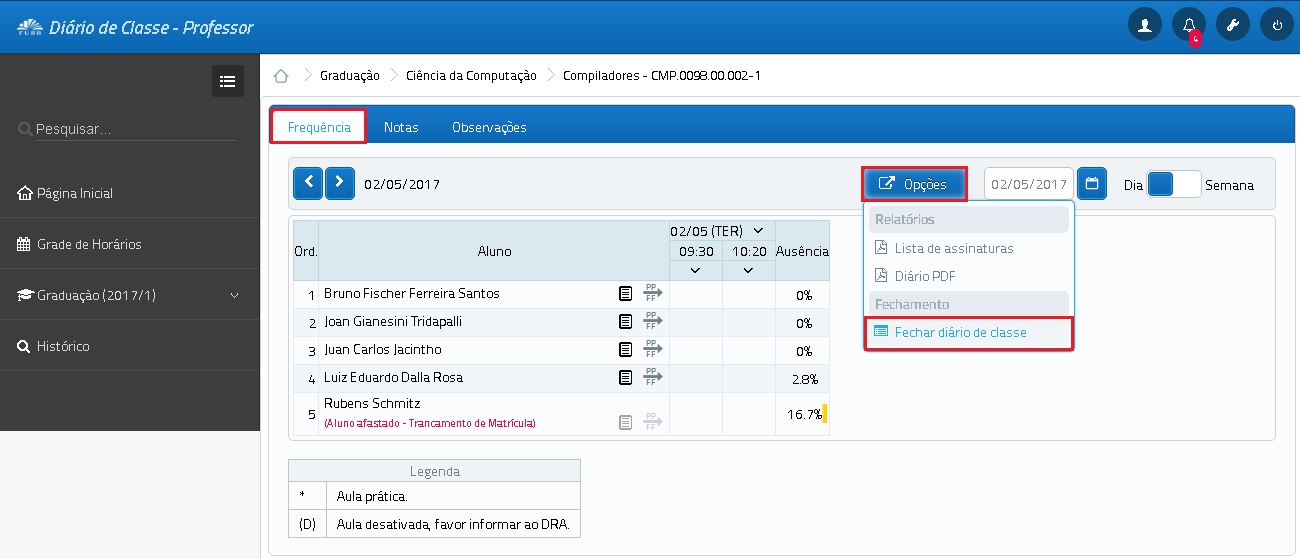
Será exibido uma nova tela com diário da disciplina, contendo a Média e Ausência dos Alunos, verifique se está tudo de certo e clique em FECHAR DIÁRIO, conforme imagem abaixo:
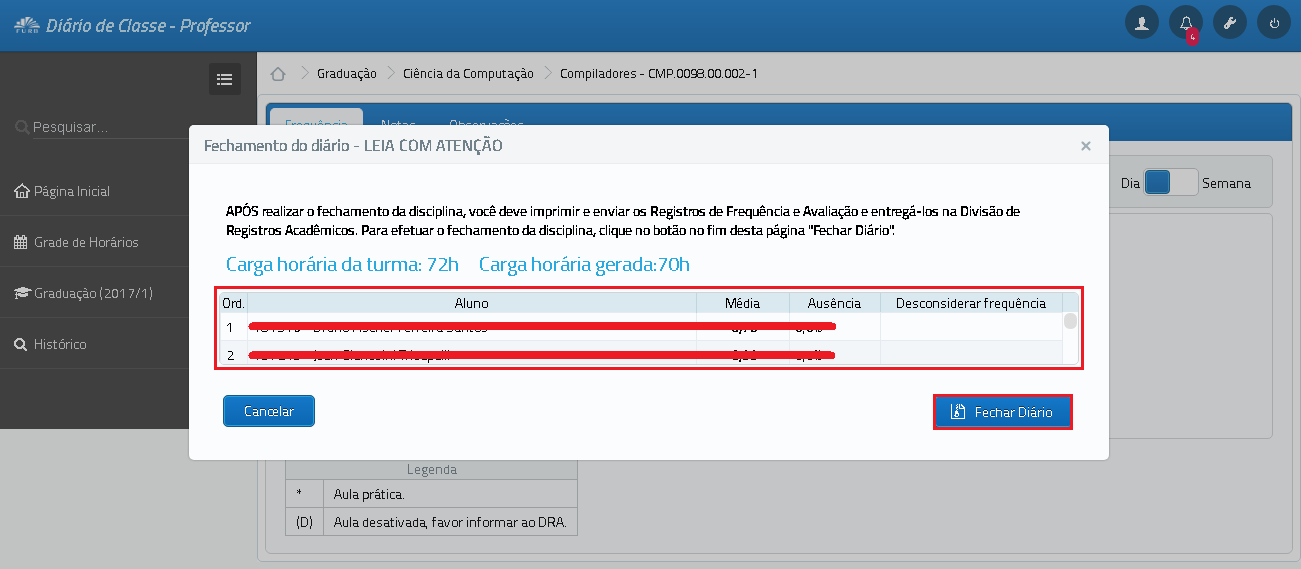
Feito isso, o diário de classe estará fechado, um código de barras será gerado e você irá receber em seu e-mail uma mensagem informando que o seu diário foi fechado.
FECHAMENTO DO DIÁRIO DE CLASSE
Para consultas as disciplinas lecionadas nos semestres anteriores, na página principal do DION, acesse no menu lateral na esquerda a opção Histórico, conforme imagem abaixo:
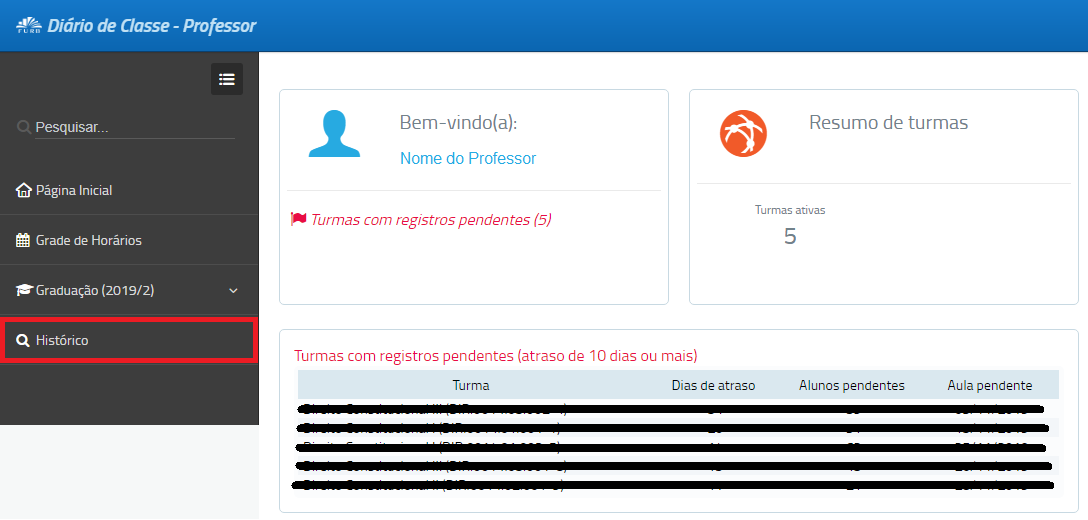
Será exibido uma nova tela com as opções de Nível de Ensino, Ano em que foi lecionado e também o Semestre/Trimestre, escolhas as opções e clique em Consultar, conforme imagem abaixo:
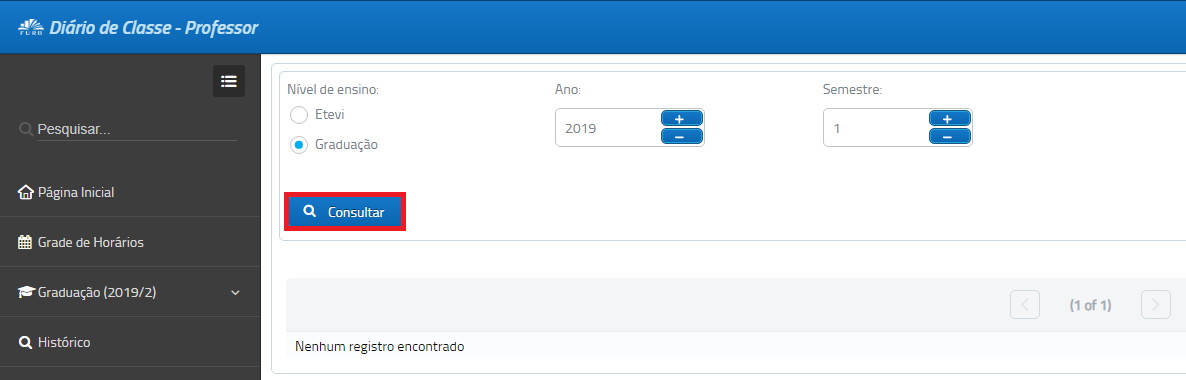
Feito isso, será exibido uma lista com as disciplinas lecionadas em determinado Ano e Semestre conforme foi selecionado, basta clicar em cima da disciplina para visualizar as informações, conforme imagem abaixo:
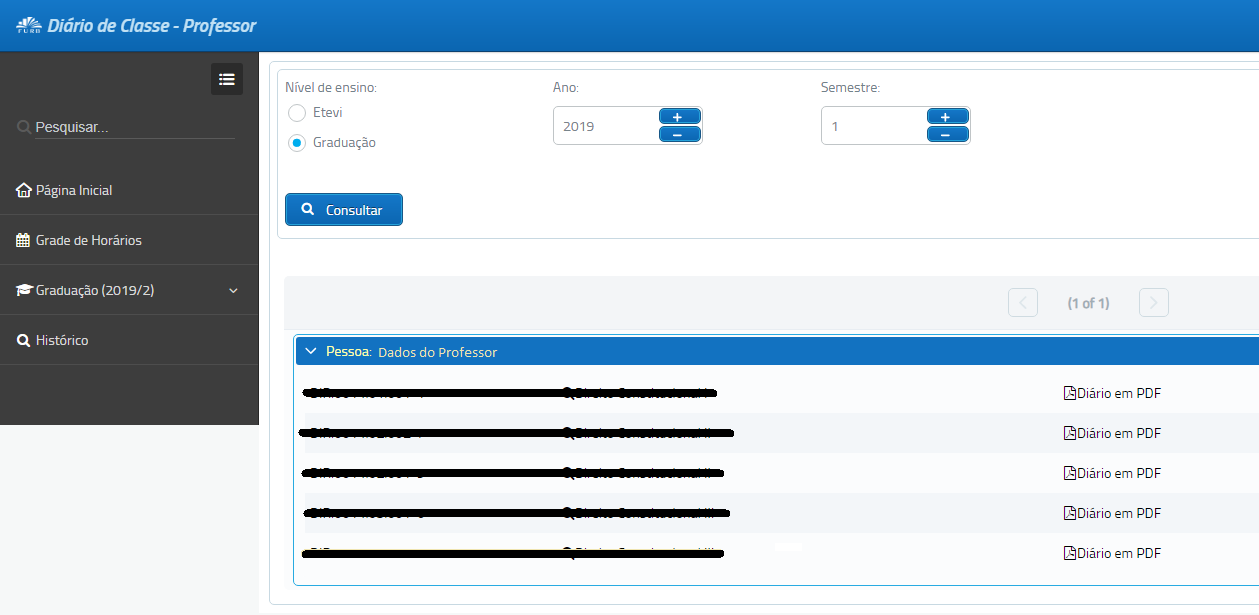
Lembrando que não é possível alterar os dados das disciplinas anteriores.
NOVIDADES DA LIBERAÇÂO
Para visualizar as versões de liberação e devidas atualizações do Diario Online, acesse: Notas de Versões do DION