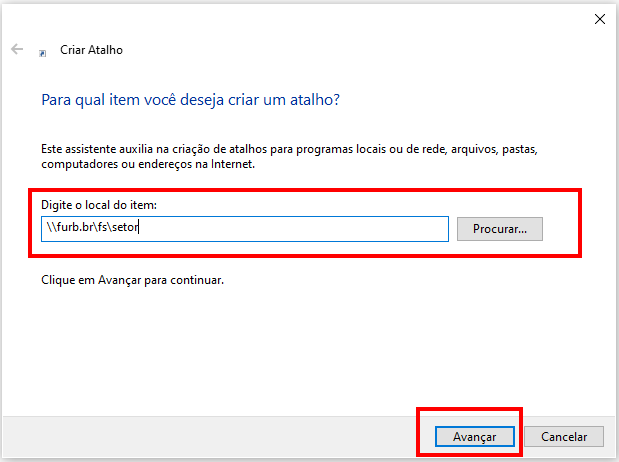VPN Administrativa
1. Para acessar a VPN é necessário fazer o download do FortiClient VPN pelo link https://www.fortinet.com/br/support/product-downloads. As opções de download são exibidas no final da página. Obs.: Se o computador for gerenciado (acadêmico ou administrativo), a instalação deve ser feita presencialmente na FURB por um profissional da DTI ou DME (caso tenha sido emprestado pela equipe de audiovisuais).
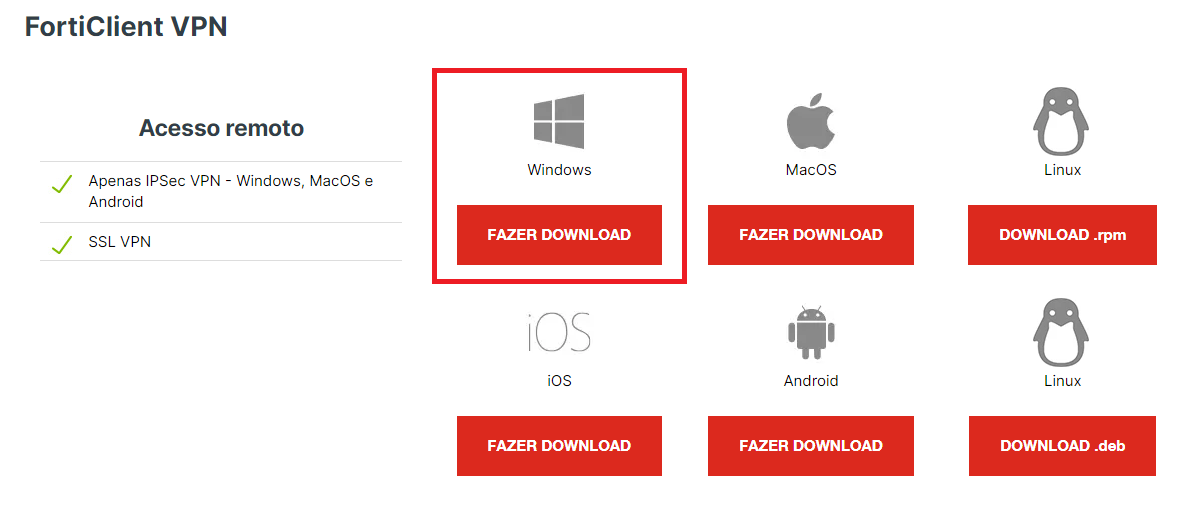
2. Após o download, abra o instalador do FortiClient, localizado em Downloads e prossiga com a instalação.
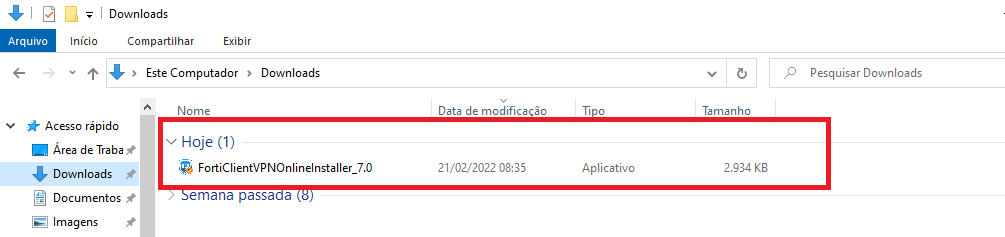
3. Clique na caixa para aceitar os termos de uso do software e, em seguida, no botão Next.
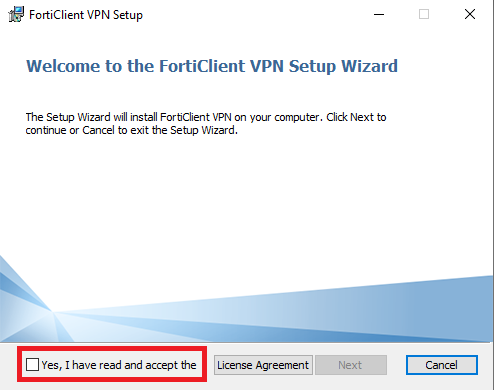
4. O instalador irá exibir o diretório padrão de instalação, para prosseguir clique novamente no botão Next.
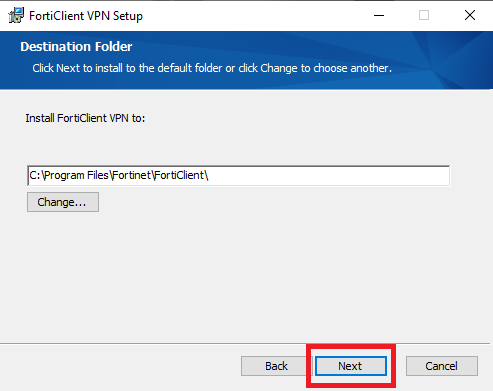
5. Clique em Install para iniciar a instalação do FortiClient.
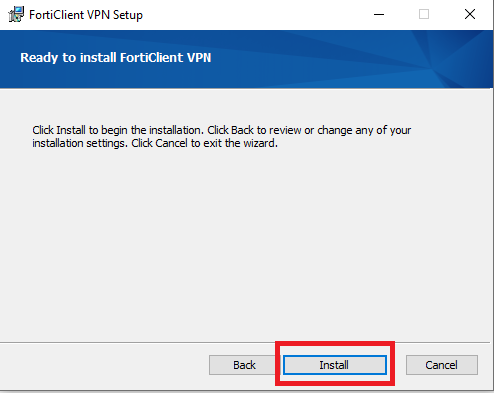
6. Clique em Finish para finalizar a instalação.
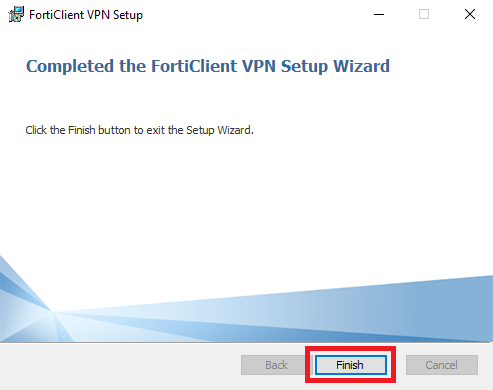
7. Abra o FortiClient pelo atalho criado na área de trabalho. Clique na caixa sinalizada para aceitar a versão gratuita do software e no botão I accept.
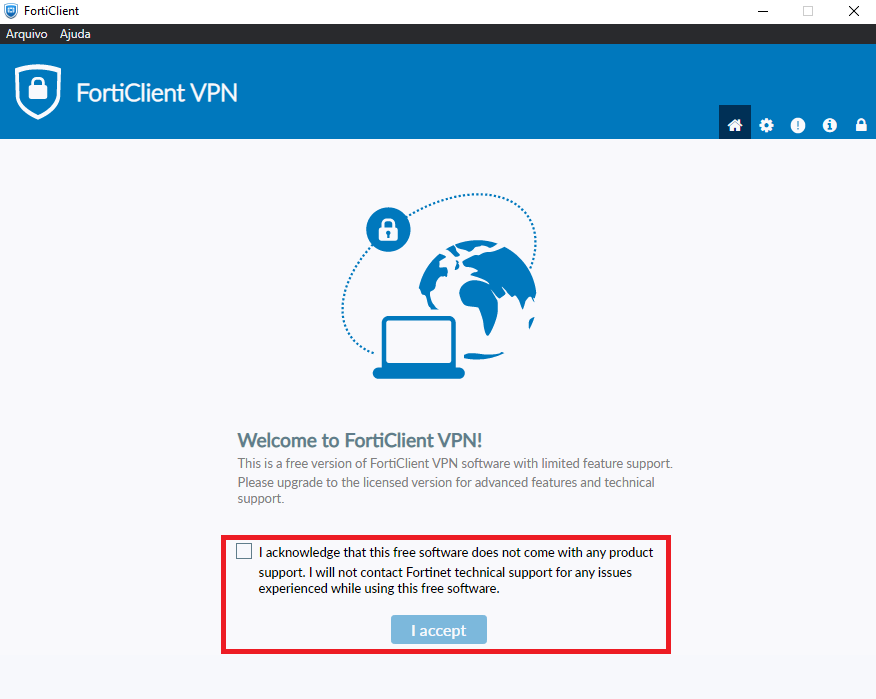
8. Clique em configurar a VPN.
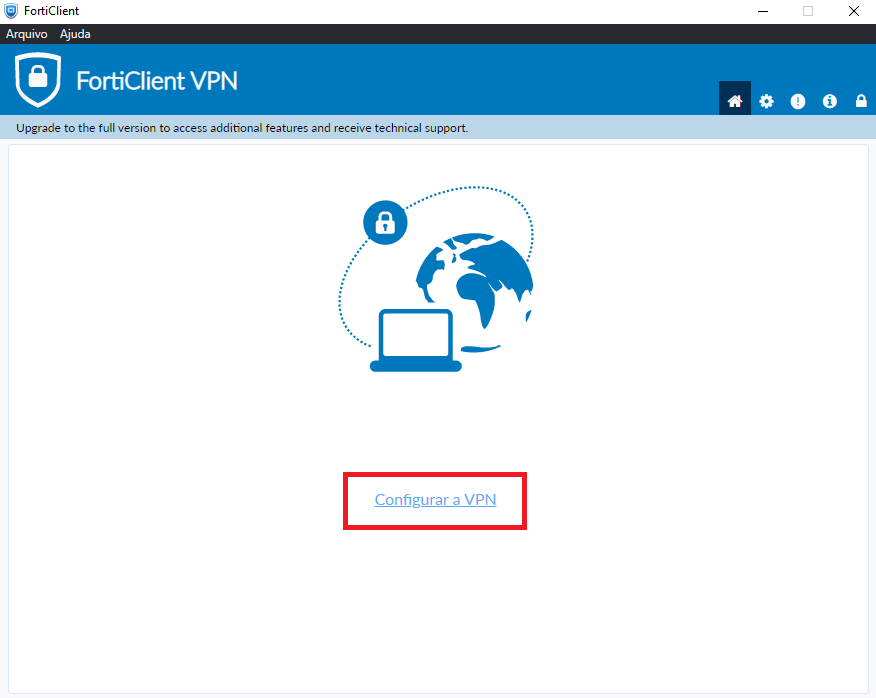
9. Será exibida uma tela de configuração. Preencha os campos sinalizados de acordo com o exemplo da figura e clique em Salvar.
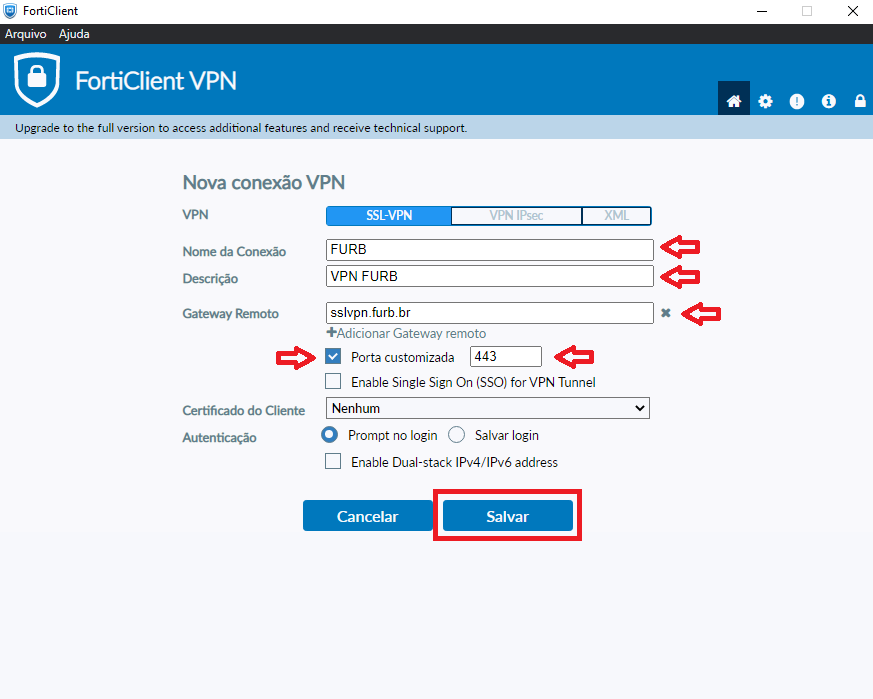
10. Utilize seu Login e Senha FURB para preencher os campos conforme a figura e clique em conectar.
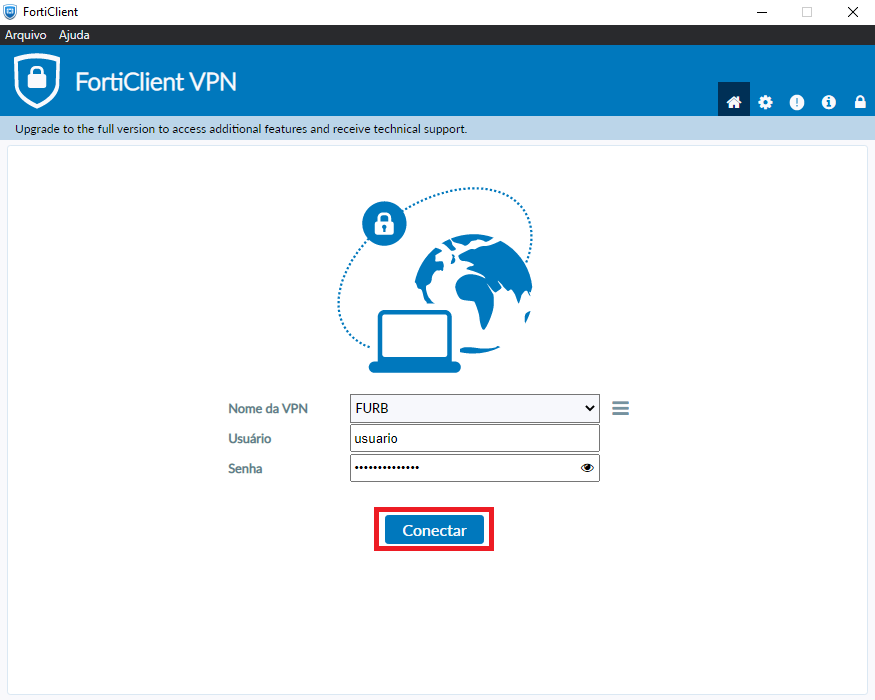
11. Pronto! Agora você está conectado com a VPN da FURB. Ao finalizar seu trabalho lembre-se de desconectar, para isso clique no botão Desconectar exibido na tela do FortiClient.
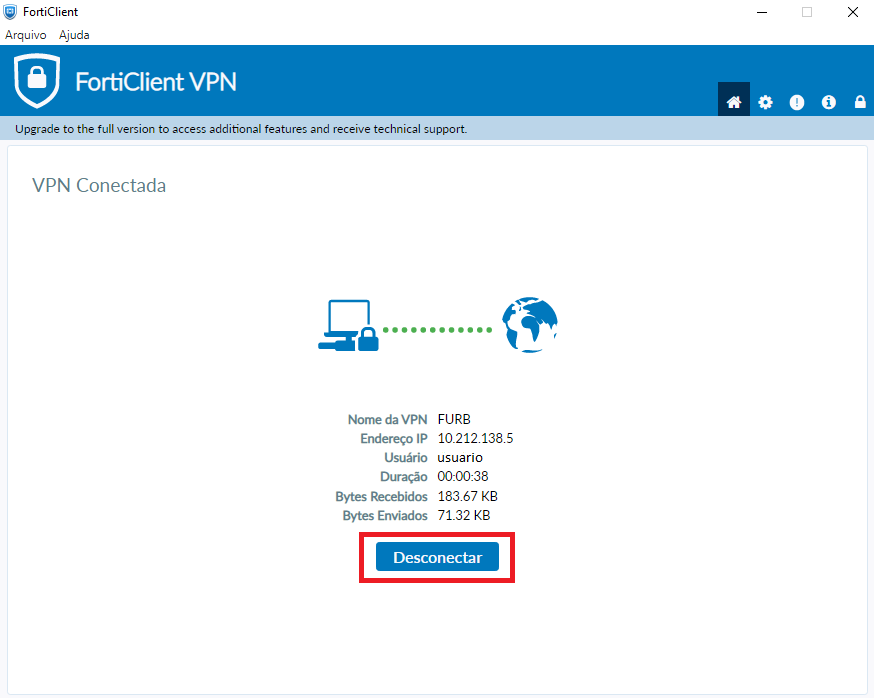
12. Estando com a VPN conectada, você pode utilizar os Sistemas FURB ou ERP por exemplo, conectando-se em um dos nossos dois computadores (servidores) disponíveis. Para isso localize o aplicativo Conexão de Área de Trabalho Remota.
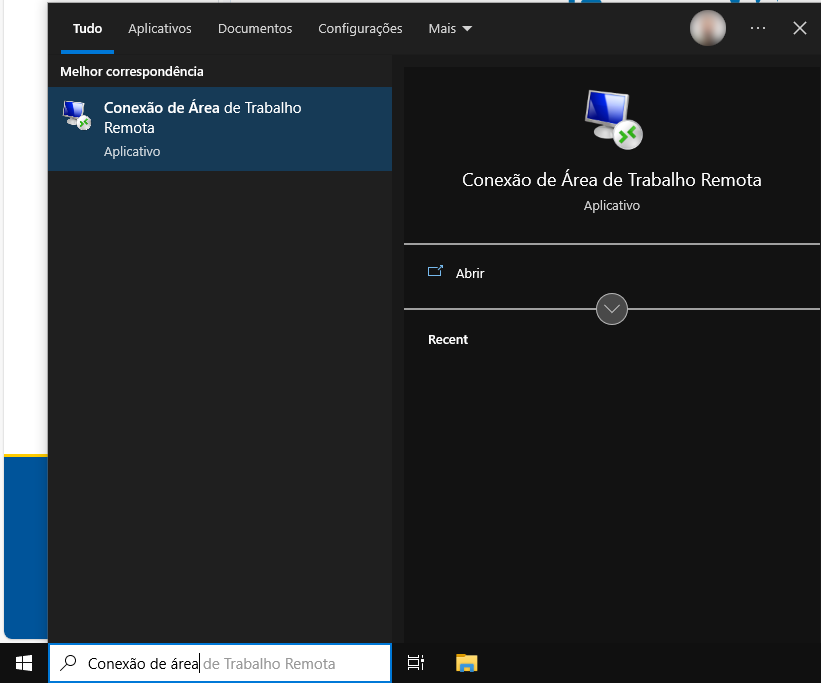
13. No campo "Computador" insira o endereço do servidor admwts01.furb.br ou do servidor admwts02.furb.br. No campo "Nome de usuário", insira seu E-mail institucional. Opcionalmente você pode assinalar para permitir salvar suas credenciais para que numa futura conexão ele não solicite mais a senha. Opcionalmente, também, você pode salvar um atalho desta conexão clicando em "Salvar como...". Com os dados inseridos, pode clicar em "Conectar". Caso a conexão falhe com a mensagem "A Área de Trabalho Remota não pode localizar o computador", tente utilizar o endereço IP do servidor no campo "Computador" ao invés dos nomes admwts01.furb.br ou admwts02.furb.br. Os endereços dos servidores são 172.21.1.146 e 172.21.1.147 respectivamente. Certifique-se também de que a VPN ainda esteja conectada.
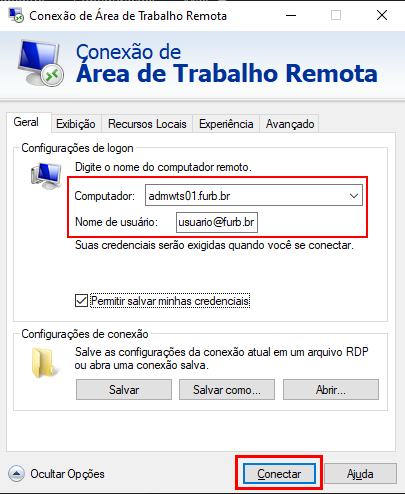
14. Se precisar acessar uma pasta compartilhada, basta acessar o Explorador de arquivos e inserir o endereço da pasta na barra de endereços e pressionar <Enter>. Caso não lembre o endereço, a dica é que geralmente os endereços setoriais seguem o formato de um desses exemplos: \\furb.br\fs\DGDP, \\furb.br\usr\DACP, \\furb.br\setor\Telefonia. A diferença é de que em alguns setores o endereço intermediário pode ser fs, usr ou setor
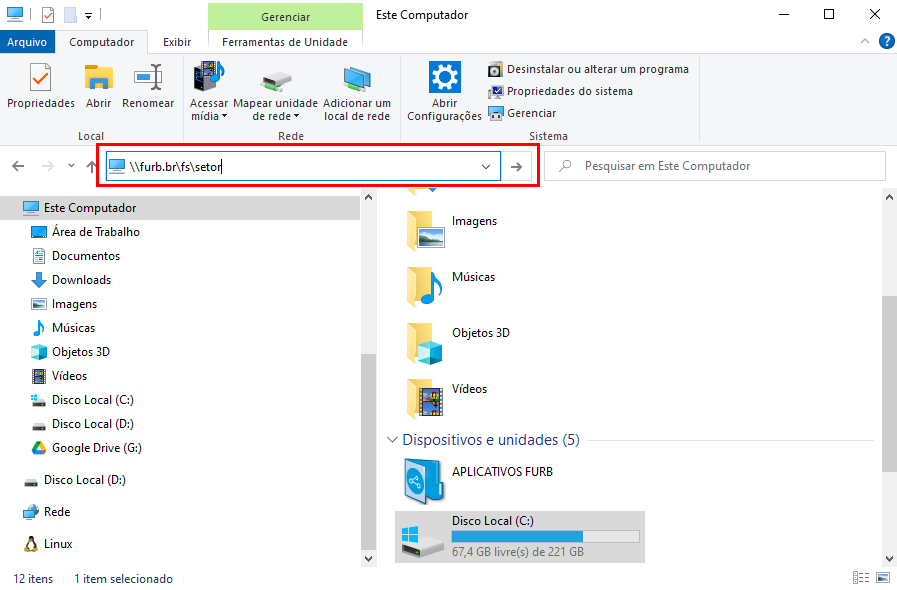
15. Sabendo-se o endereço correto da pasta compartilhada é possível criar um atalho clicando com o botão direito do mouse na "Área de trabalho" na opção Novo -> Atalho.
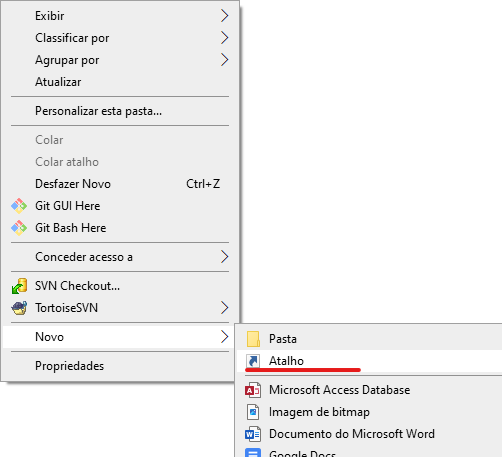
16. No campo "local do item" insira o endereço da pasta e clique em "Avançar". Informe um nome para o atalho e clique em "Concluir".