Manual Sistemas FURB
TÓPICOS DO MANUAL
PORTAL SISTEMAS FURB - ORACLE FORMS WEB
O Portal de Sistemas da FURB é onde estão disponíveis todos os sistemas Oracle Forms em uma abordagem de utilização diferente. O acesso individualizado para cada aplicação, como era feito anteriormente foi simplificado, de forma que com um único acesso ao portal, o utilizador terá acesso a todos os sistemas que já utilizava anteriormente.
ACESSANDO O PORTAL
O acesso aos Sistemas Oracle Forms WEB deverá ser feito exclusivamente em uma estação com o navegador INTERNET EXPLORER 10 OU SUPERIOR, através do endereço http://sistemas.furb.br:8080 ou pelo ícone SISTEMAS FURB, disponível na Área de Trabalho das estações da FURB, conforme imagem abaixo:
![]()
ALERTAS INICIAIS DO PORTAL
Para uso do portal é necessário o plugin Java instalado na estação. Sempre serão exibidos logotipos e alertas do Java, similares a imagem abaixo:
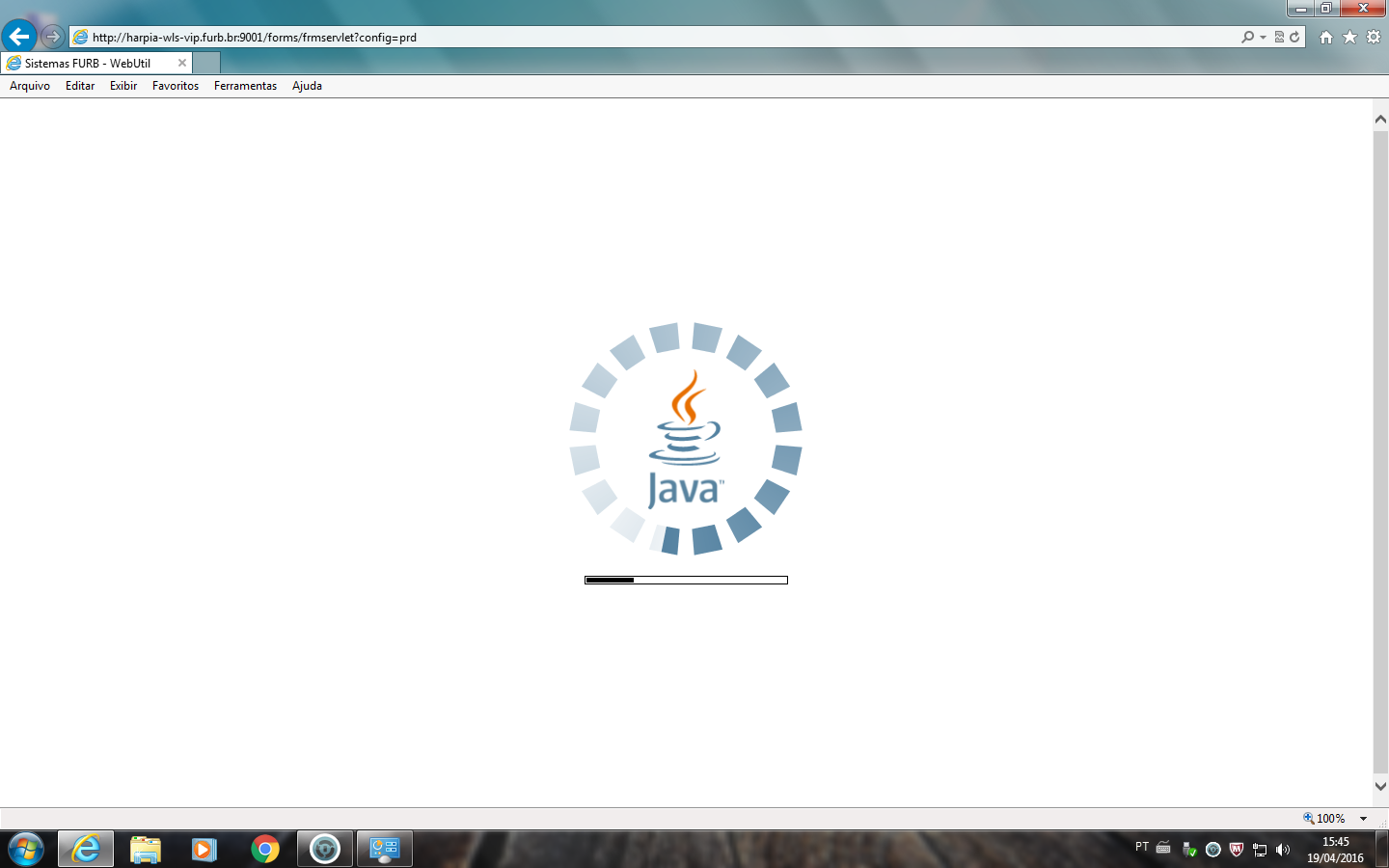
Em alguns casos, serão exibidas mensagens de segurança relacionadas ao plugin Java, sempre escolha a opção EXECUTAR e nunca as opções referentes a bloqueios do plugin Java, conforme exemplo abaixo:
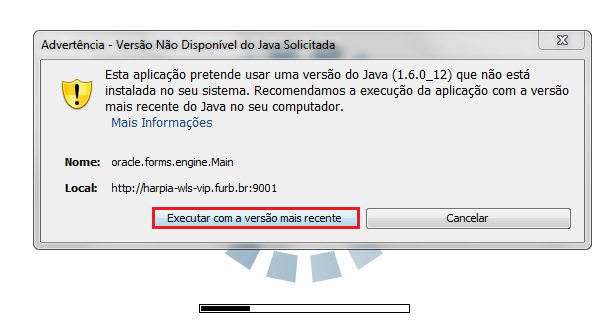
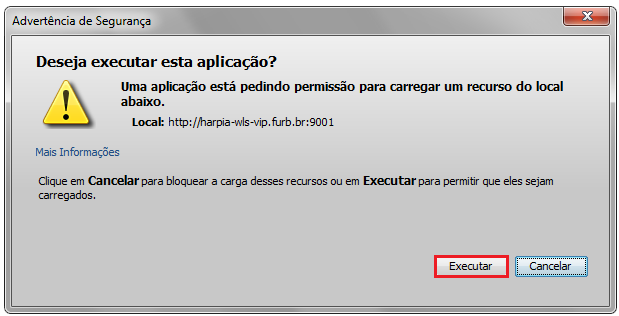
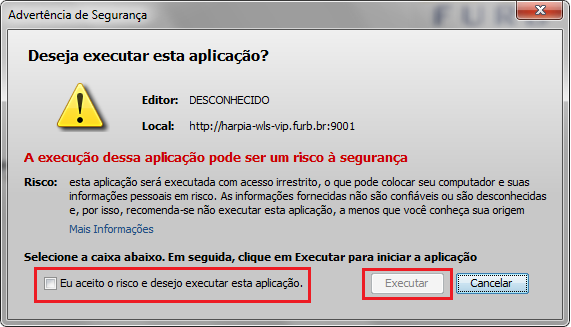
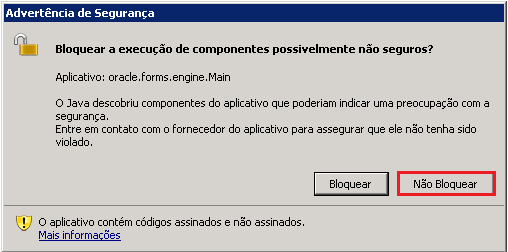
ENTRANDO NO SISTEMA
Ao acessar o portal será exibida a tela abaixo:
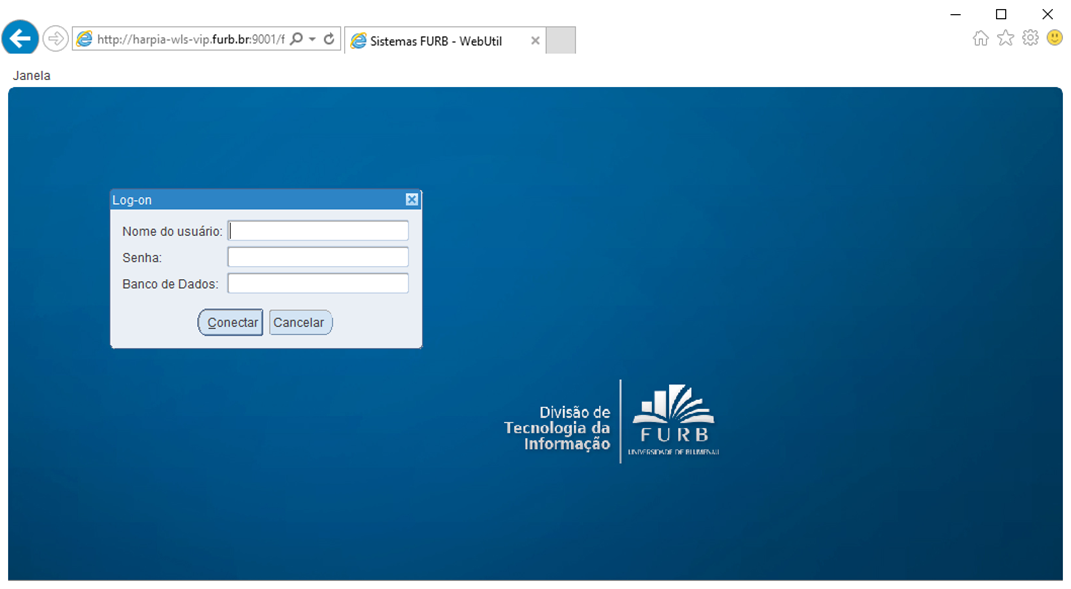
Informe seu NOME DE USUÁRIO no formato PRD(CÓDIGO DE PESSOA), substituindo (CÓDIGO DE PESSOA) pelo seu código de pessoa da FURB. As credenciais de acesso iniciadas em OP foram desativadas e substituídas pelas inicias PRD.
Exemplo: código de pessoa 123456, nome de usuário PRD123456.
No primeiro acesso, sua senha será PRD(CÓDIGO DE PESSOA).
*Quando solicitado a alteração de senha para DTI, a senha para alteração será informada via e-mail.
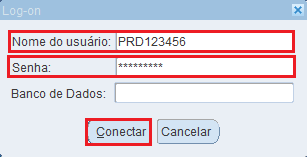
Ao efetuar primeiro login no portal, será exibida a mensagem em inglês ORA-28001: the password has expired, informando que sua senha está expirada. Clique no botão OK e será iniciado o procedimento para troca da senha.
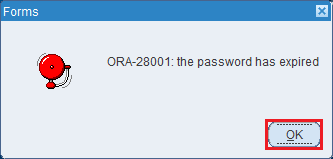
Informe sua senha inicial (PRD) no campo ANTIGA SENHA e informe uma nova senha no campo NOVA SENHA. Repita a nova senha no campo DIGITAR NOVA SENHA NOVAMENTE. Na criação da senha, existem algumas restrições e orientações:
- As senhas não podem iniciar com número 0 (zero)
- As senhas não podem conter o caractere @ (arroba)
- Letras maiúsculas e minúsculas são diferenciadas
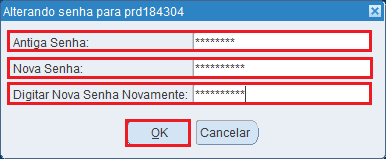
MENU LATERAL
Uma das principais mudanças para o novo portal é o acesso às aplicações, que antes era feito de forma separada, sendo que, para cada sistema, o acesso era feito por um ícone individual. No novo portal, após feito o login, será exibido um menu lateral no lado esquerdo da tela, onde estarão disponíveis em um formato de árvore, todos os sistemas aos quais o usuário atual tem acesso e as funcionalidades disponíveis para cada um destes sistemas.
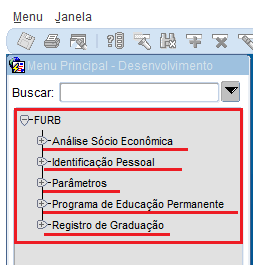
É possível abrir várias janelas de diferentes sistemas, fazendo a navegação entre elas por meio do menu do topo, no botão JANELA, conforme destacado na imagem abaixo:
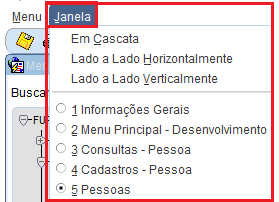
BARRA DE ÍCONES SUPERIOR
Os ícones e atalhos de navegação (F7, F8, F9, F10, Ctrl+Q) presentes no Oracle Forms foram mantidos na barra de ícones superior. Esta barra está disponível em todas as janelas abertas do sistema e habilitará somente as funcionalidades disponíveis para a janela.

CAIXAS DE DIÁLOGO
A caixa de diálogo permite informar o caminho completo onde será gravado um arquivo gerado pelo sistema. Para informar o destino do arquivo, clique no ícone ao lado do campo para abrir a caixa de diálogo.
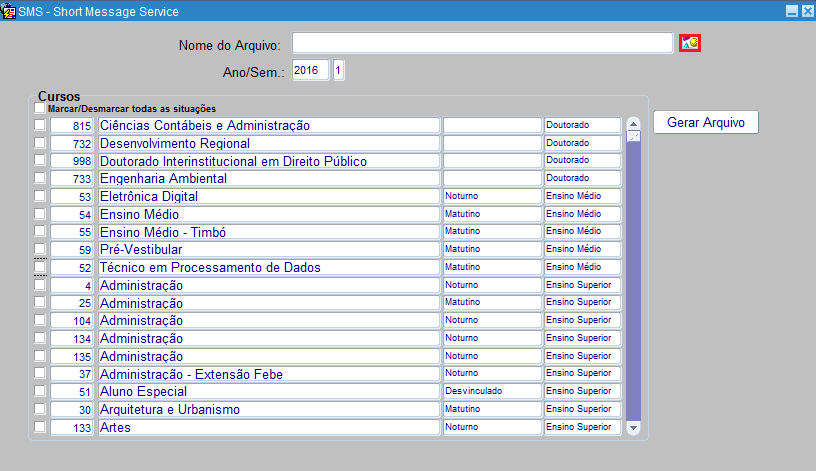
Navegue até na pasta desejada, informe o nome do arquivo e clique no botão SALVAR
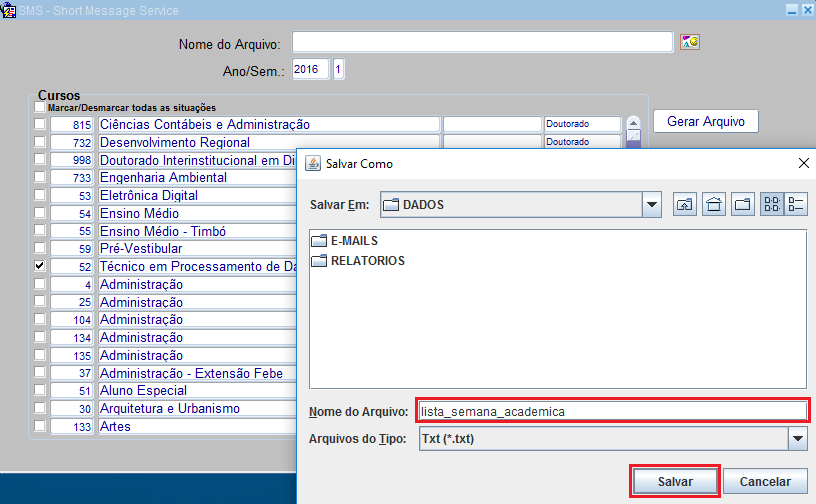
No nosso exemplo, temos o botão GERAR ARQUIVO que irá salvar os dados no arquivo informado anteriormente
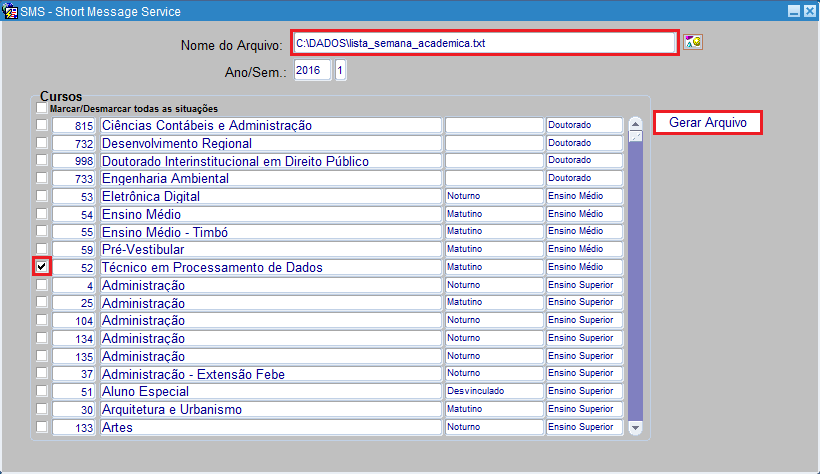
RELATÓRIOS
Para cada relatório gerado pelo sistema, serão gerados arquivos sempre em uma nova aba do navegador, desta forma é possível visualizar ou salvar o arquivo diretamente no computador. Para gerar um arquivo de um relatório, selecione um relatório do sistema e siga os passos abaixo:
Defina o DESTINO do arquivo e depois clique no ícone da impressora ![]() na barra superior de ícones. Utilizaremos como exemplo um relatório para PDF.
na barra superior de ícones. Utilizaremos como exemplo um relatório para PDF.
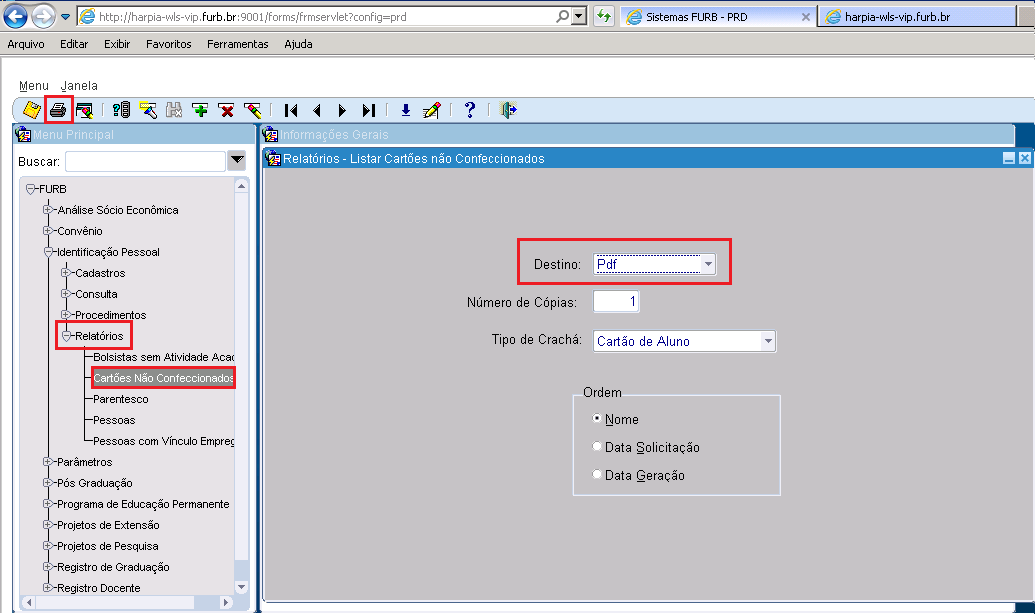
Após clicar no ícone da impressora, o arquivo gerado será exibido em uma nova aba do navegador, conforme exemplificado na imagem abaixo:
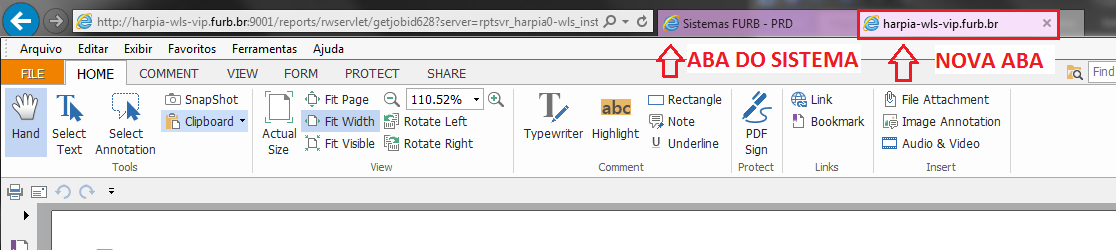
Caso a opção selecionada seja Excel, como o navegador não consegue exibir arquivos deste formato, será exibida uma janela de notificação, com as opções de SALVAR ou ABRIR.
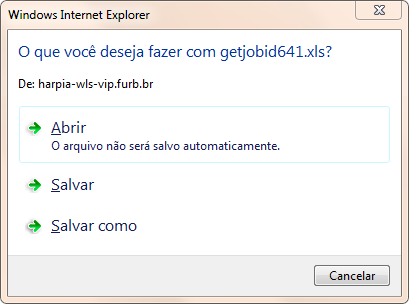
Caso opte pela opção ABRIR, lembre-se que o arquivo será salvo nos arquivos temporários do Windows antes de ser aberto pelo Excel. Utilize a função SALVAR COMO no Excel para salvar o arquivo na pasta de sua preferência.
CADASTRAR CONVÊNIO NO SISTEMA FURB
Para cadastrar convênios para pessoas vinculadas a FURB, siga os passos abaixo: Primeiro deve verificar se a pessoa possui ou não um vínculo com a FURB (ATIVO) e caso não tenha, o responsável deve cadastrá-la no cadastro de pessoas fornecendo todos os dados requeridos. Deve-se ter certeza de que a pessoa ainda não consta no cadastro de pessoas, fazendo uma consulta por partes do nome completo ou CPF.
1. Para realizar um cadastramento deve utilizar-se do convênio já cadastrado no sistema, com o botão F8 você busca os convênios disponíveis para você cadastrar as pessoas.
Exemplo:
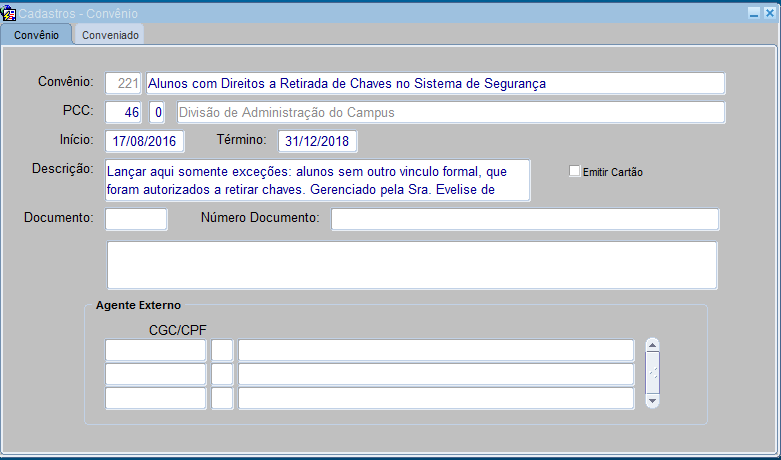
2. Com o cadastro correto no sistema, a pessoa deve ser vinculada ao convênio que você buscou.
Clique na aba Conveniado.
Clique no campo Pessoa, insira o código de pessoa do beneficiado e precione TAB.
Feito isso confira os dados como Nome, Início, Término e Observação.
Completando deve ser inserido o serviço que garante os devidos acesso a ele.
Exemplo:
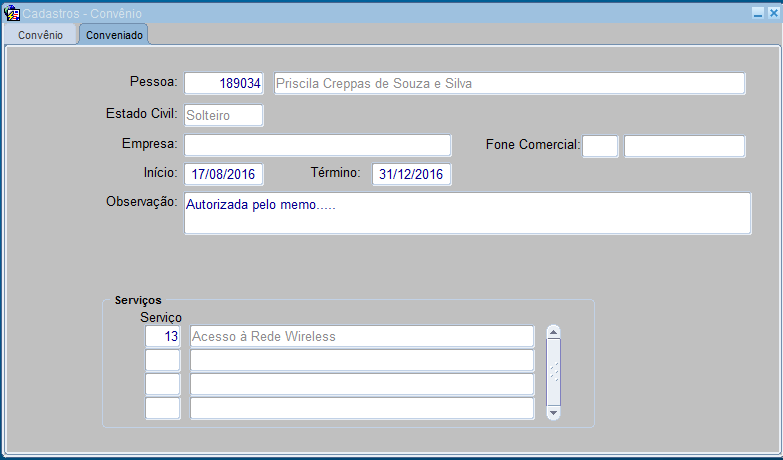
FECHAMENTO DAS JANELAS DO SISTEMA
Para todas janelas abertas, sempre utilize o botão FECHAR (X) da janela ou o botão SAIR da BARRA SUPERIOR, destacados na imagem abaixo, antes de fechar o navegador. O fechamento das janelas garante que nenhuma informação não salva seja perdida.
IMPORTANTE: Janelas que estão no modo de consulta não podem ser fechadas antes do término da consulta. É possível forçar o fechamento utilizando o atalho CRTL + Q ou cancelando a consulta.
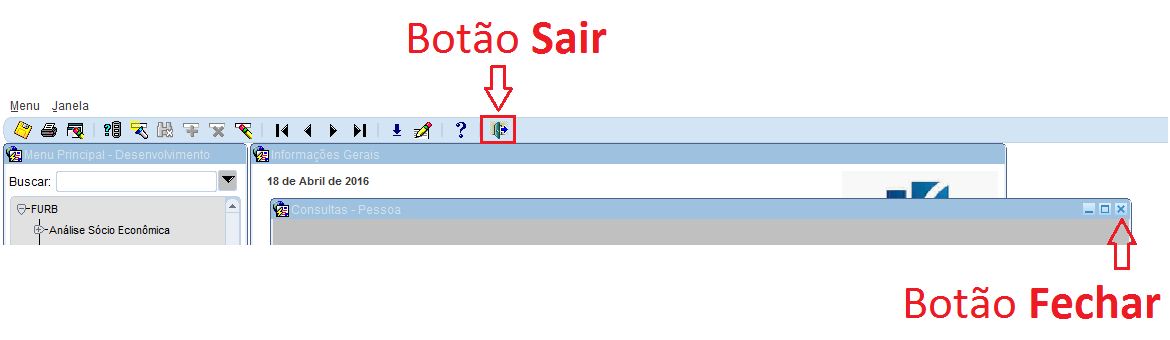
DICA: Deixe abertas somente as janelas que você esteja trabalhando, assim você não consome recursos desnecessários que podem comprometer o desempenho da sua estação e das aplicações.