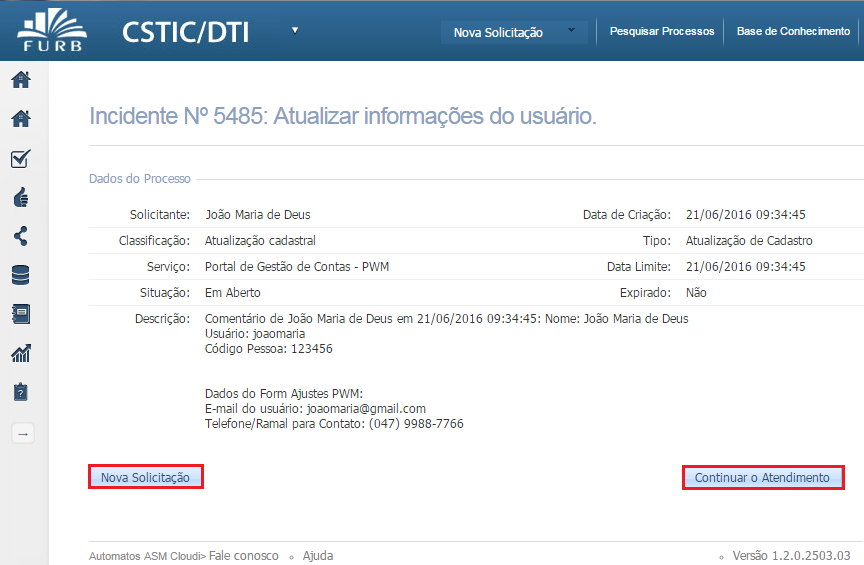Manual Portal de Gestão de Contas
TÓPICOS DO MANUAL
PORTAL DE GESTÃO DE CONTAS DE USUÁRIO DA FURB
O Portal de Gestão de Contas de Usuário é o novo ambiente para gerenciamento das credenciais de acesso de todos os usuários da FURB, disponível no endereço www.furb.br/senha
No portal é possível efetuar a ativação de conta para novos alunos, mudança e recuperação de senha, além de definir informações adicionais da conta de usuário, que poderão ser utilizadas futuramente para recuperação de senha esquecida. O portal conta com recursos de recuperação de senha avançado, como envio de informações por e-mail e SMS.
MOTIVAÇÕES E BENEFÍCIOS
A implantação da senha forte tem como objetivo aumentar a segurança das credencias de acesso na FURB, provendo um mecanismo eficaz para proteger os dados dos usuários.
Muitos usuários têm como costume criar suas senhas utilizando informações pessoais, como datas de nascimento, telefones ou até combinações numéricas simples, que tornam as senhas menos seguras e colocam em risco suas informações.
Com a criação de uma política de senha, são definidas regras e critérios mínimos de segurança para as senhas, fazendo com que o usuário crie senhas mais elaboradas, dentro de um padrão mínimo de segurança exigido.
COMO MUDAR MINHA SENHA PARA UMA SENHA FORTE
Para mudança da senha e demais procedimentos relacionados à sua conta de usuário da FURB, acesse o portal pelo endereço www.furb.br/senha e siga os passos desse manual.
A Central de Serviços de TIC fica a disposição para auxiliar em qualquer procedimento, por meio do telefone 3321-0429, pelo e-mail cstic@furb.br ou presencialmente, no Campus 1, sala A-210.
ACESSAR O PORTAL DE CONTAS
O acesso ao Portal de Gestão de Contas de Usuário é feito por qualquer navegador para internet e pode ser acessado em português ou inglês, através do endereço www.furb.br/senha
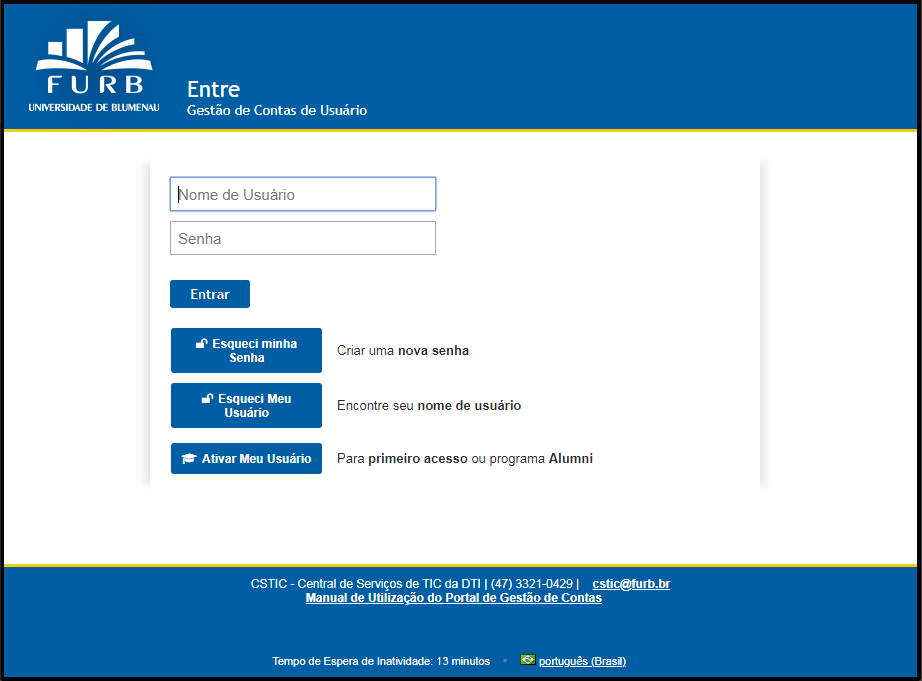
Para acessar em inglês mude o idioma na barra inferior da página.
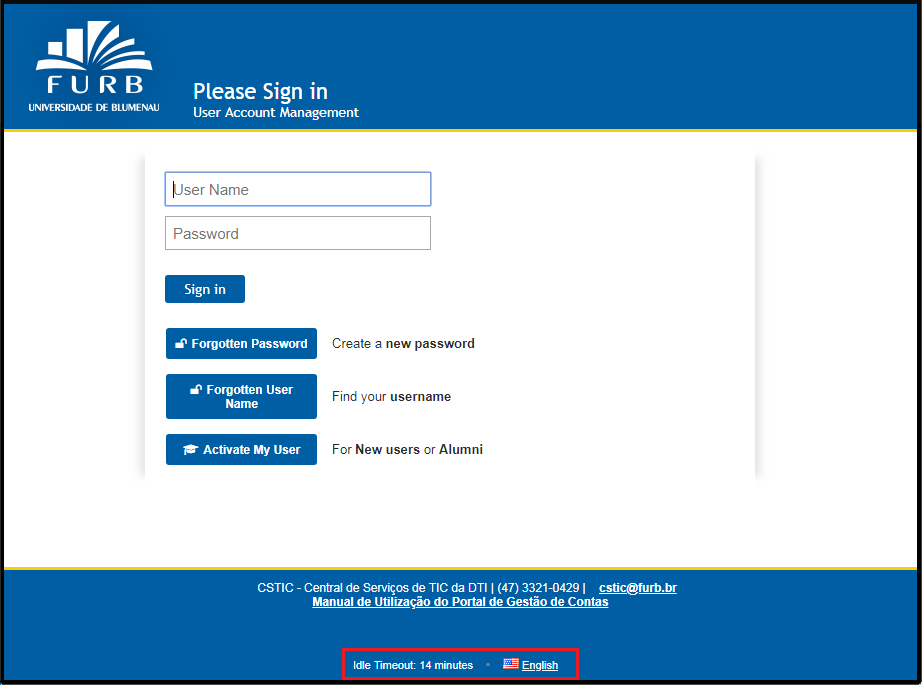
ATIVAR CONTA DE NOVO USUÁRIO
A ativação de usuário é um procedimento necessário somente para novos alunos, servidores e prestadores de serviço, que será feito após o processo de matrícula ou contrato de trabalho. Para ativar uma uma conta, siga os passos abaixo:
1. Clique no botão ATIVAR MEU USUÁRIO, conforme imagem abaixo:
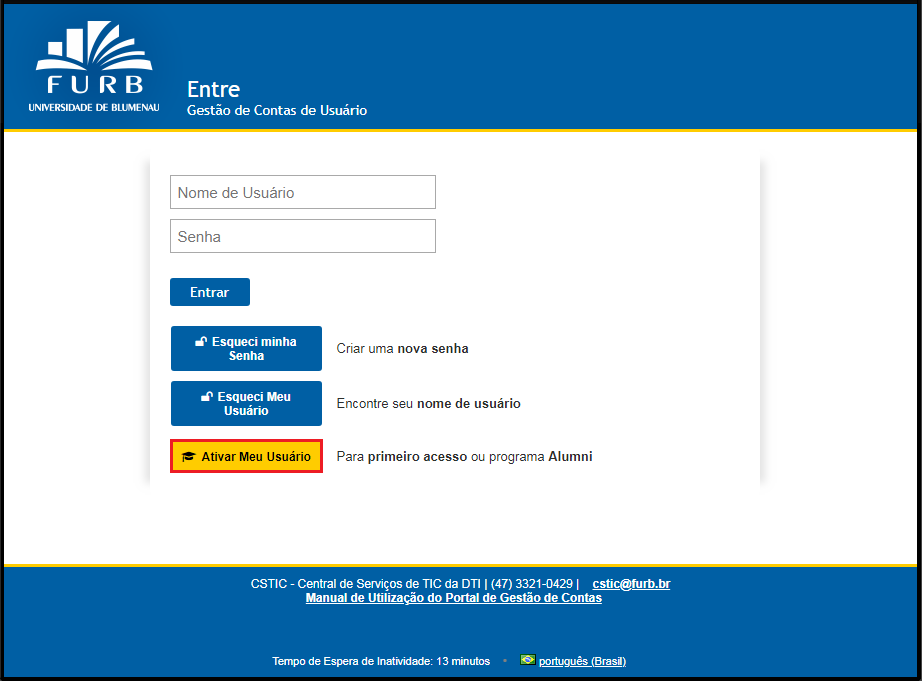
2. Informe o seu CÓDIGO DE PESSOA, sua DATA DE NASCIMENTO, marque o campo Não sou um robô e clique no botão ATIVAR, conforme imagem abaixo:
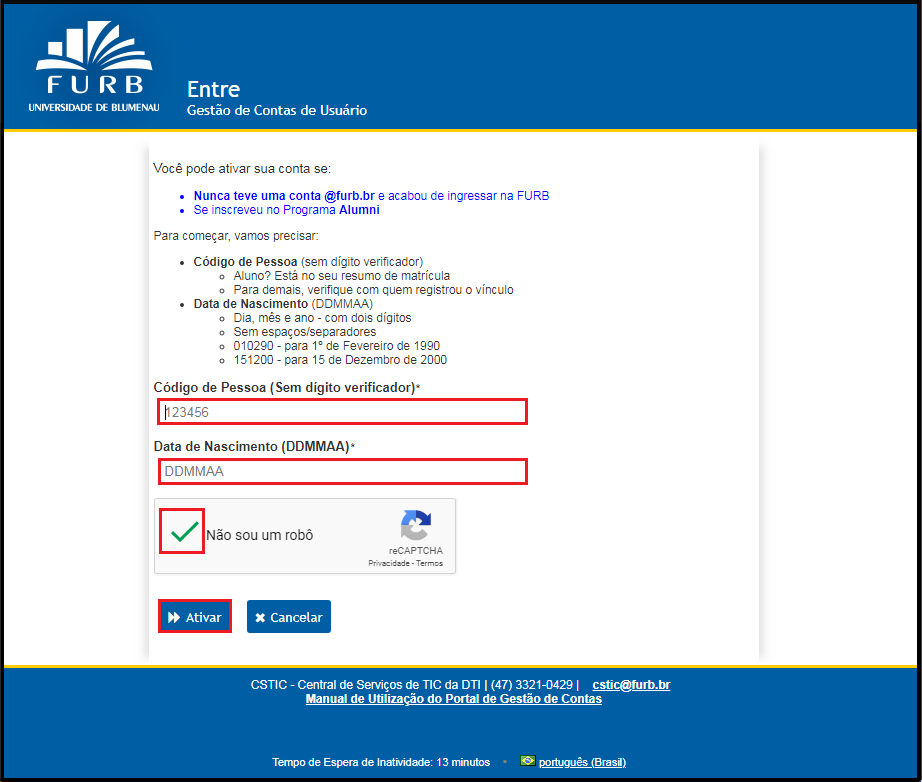
3. Escolha o método que deseja utilizar para verificar sua identidade no processo de ativação do seu usuário, por E-mail ou SMS, conforme imagem abaixo:
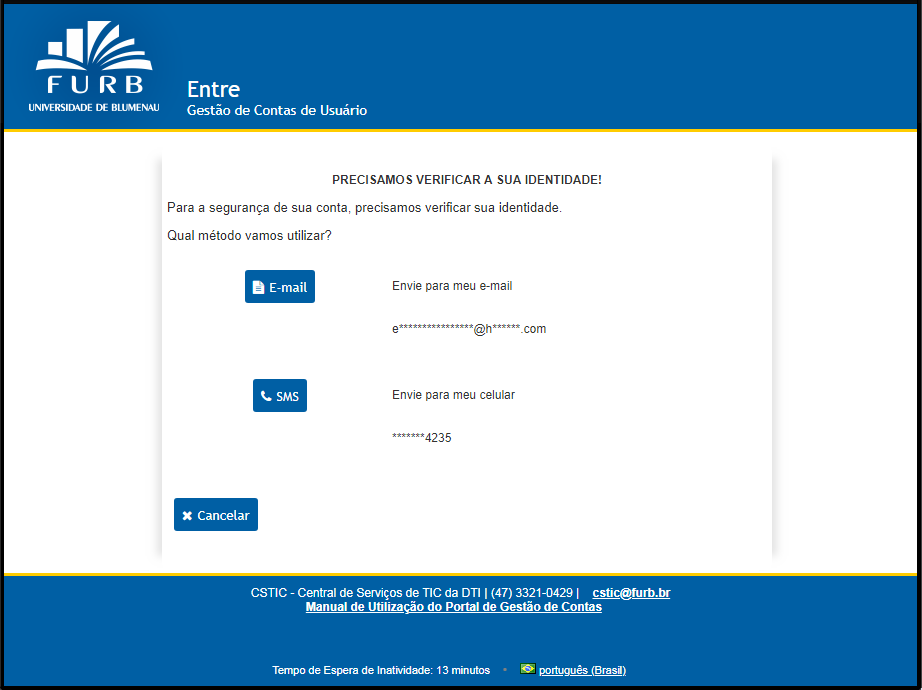
4. Caso escolha verificar sua identidade através do seu e-mail, será enviado para a sua conta de e-mail pessoal cadastrado na FURB (no processo de matrícula ou contrato de trabalho), um e-mail similar ao abaixo, contendo um CÓDIGO DE SEGURANÇA, válido por uma hora.
Também é possível clicar no link recebido no e-mail para ativar a conta.
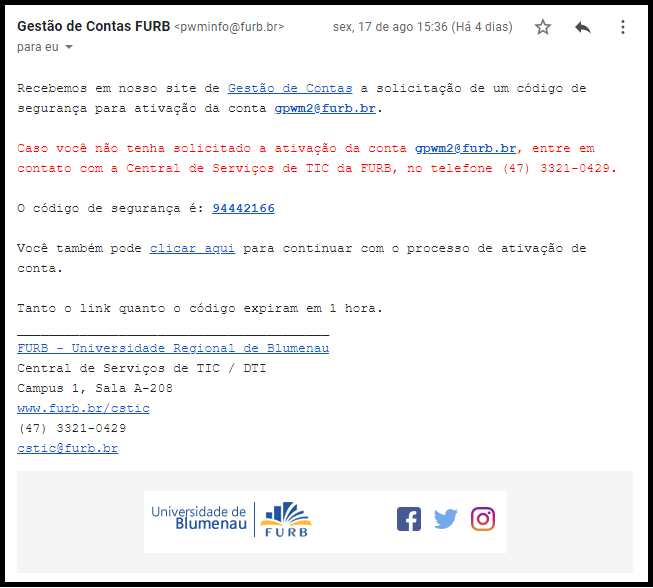
4.1 Em posse do CÓDIGO DE SEGURANÇA recebido por e-mail, informe na página do processo de ativação de usuário e clique em VERIFICAR CÓDIGO, conforme imagem abaixo.
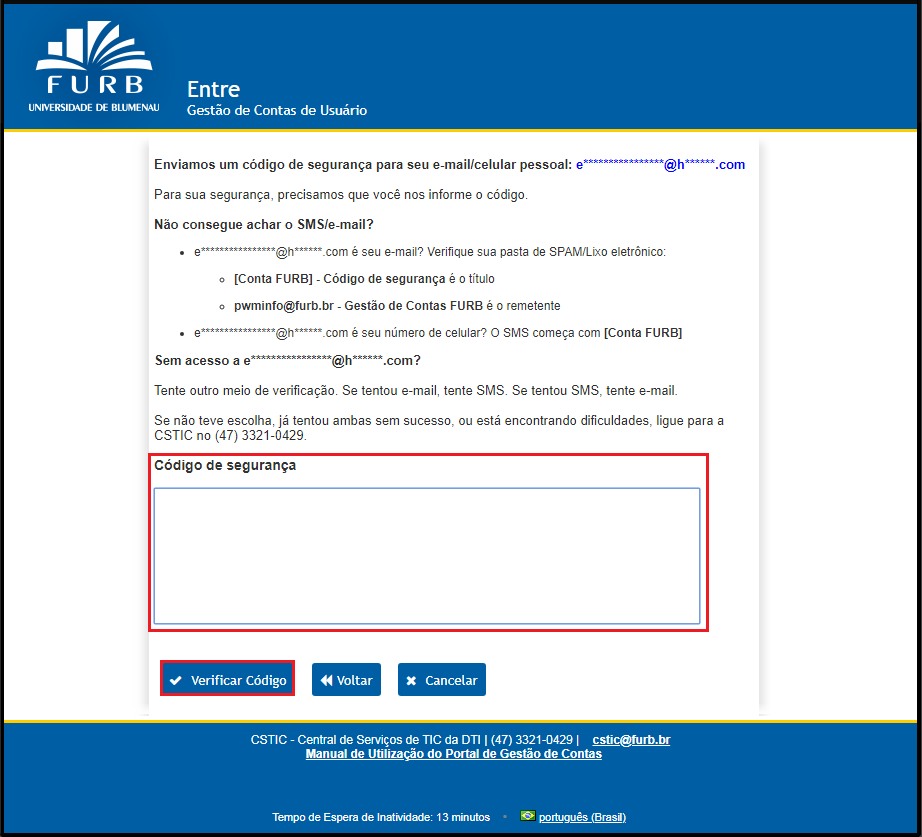
5. Caso escolha verificar sua identidade através de um SMS, será enviado para o seu número de celular pessoal cadastrado na FURB (no processo de matrícula ou contrato de trabalho) um SMS similar ao abaixo, contendo um CÓDIGO DE SEGURANÇA válido por uma hora.

5.1 Em posse do CÓDIGO DE SEGURANÇA recebido por SMS, este deverá ser informado na página do processo de ativação de usuário, conforme imagem abaixo.
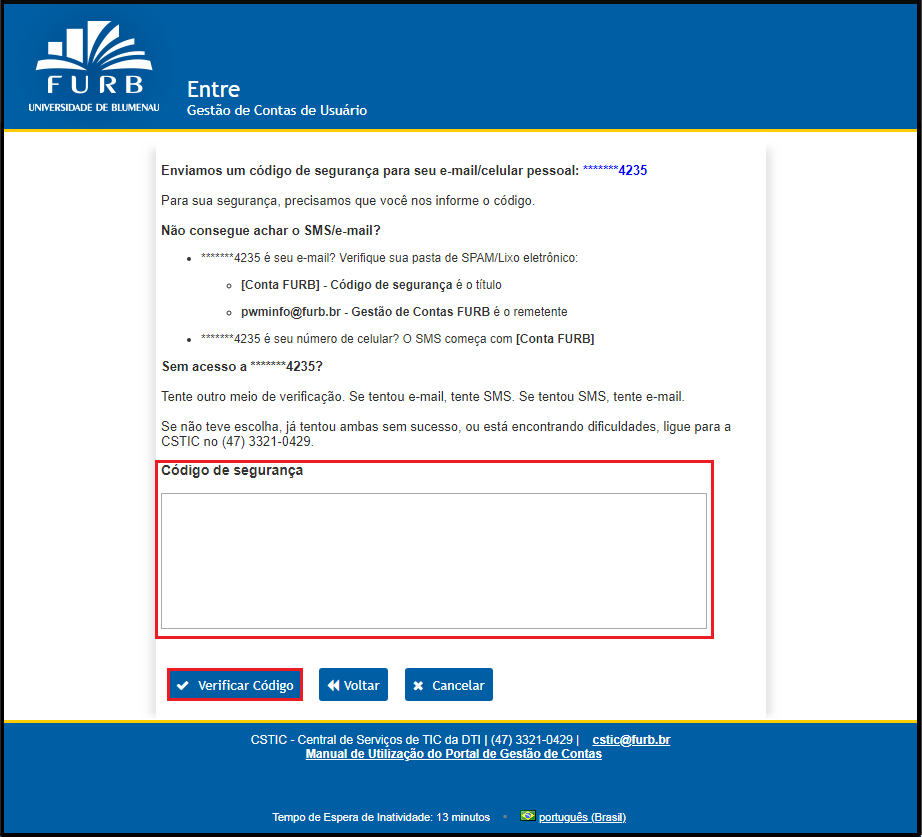
Se por algum motivo não exista e-mail ou celular pessoal cadastrado na FURB no processo de matrícula ou no momento de contrato de trabalho, será necessário atualizar suas informações cadastrais na DTI, na sala A-208 no Campus 1 da FURB. Para a atualização cadastral é necessário apresentar um documento de identificação oficial com foto.
6. Uma mensagem informando que a identidade foi verificada será exibida, clique em Continuar, conforme imagem abaixo:
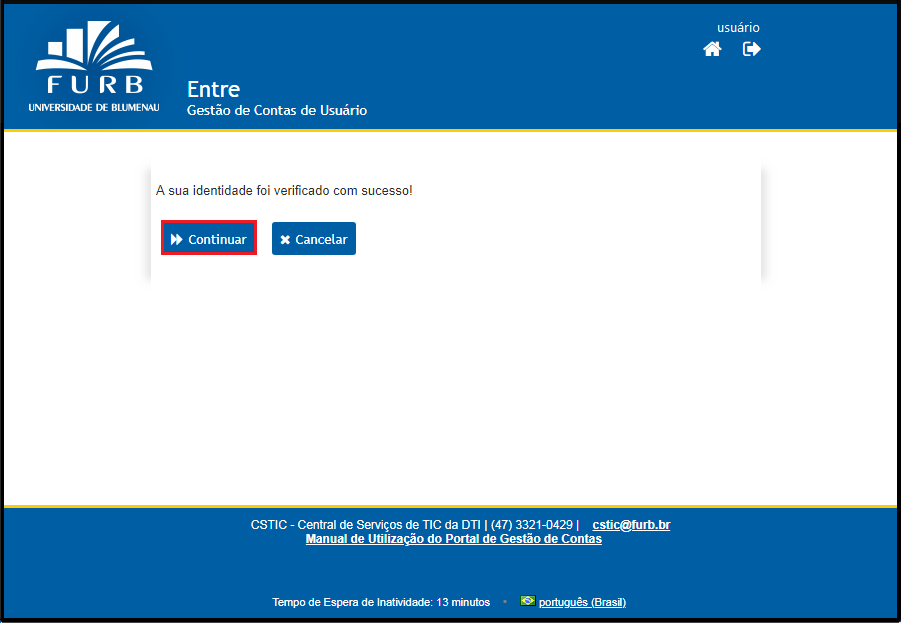
7. Após informado o código de segurança, será exibida a tela abaixo, contendo um link para a Normativa 22/2007. Este documento define os padrões de uso dos recursos de tecnologia da informação e comunicação da FURB e deverá ser cumprido por todos os usuários. Marque o box ESTOU CIENTE e clique no botão CONTINUAR.
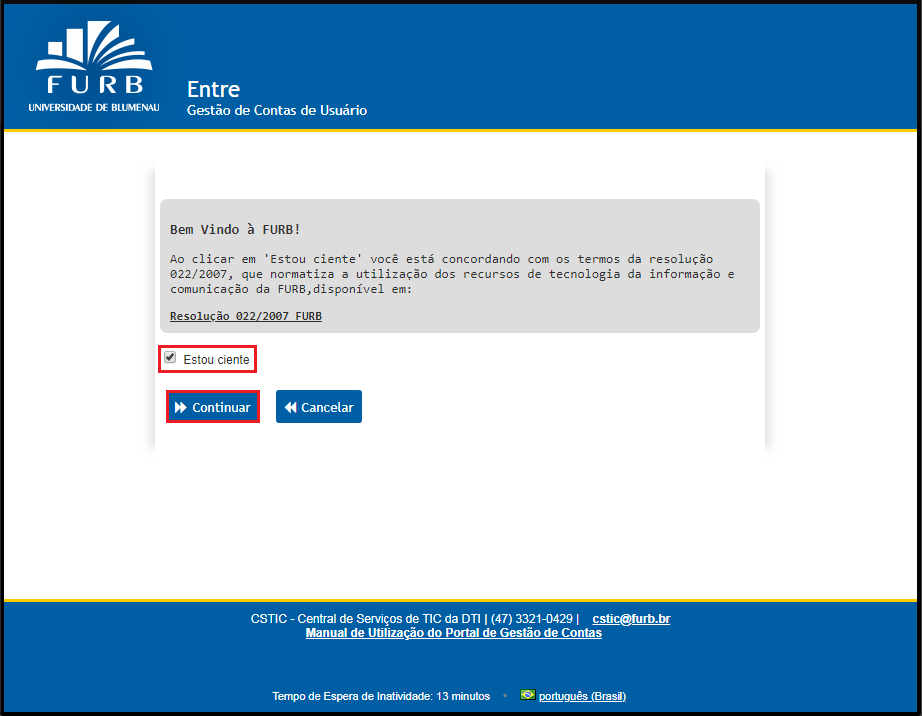
8. Após concordar com os termos da Normativa 22/2007, sua conta estará ativada, sendo necessário ainda a definição de uma senha para a conta. Clique em CONTINUAR, conforme imagem abaixo:
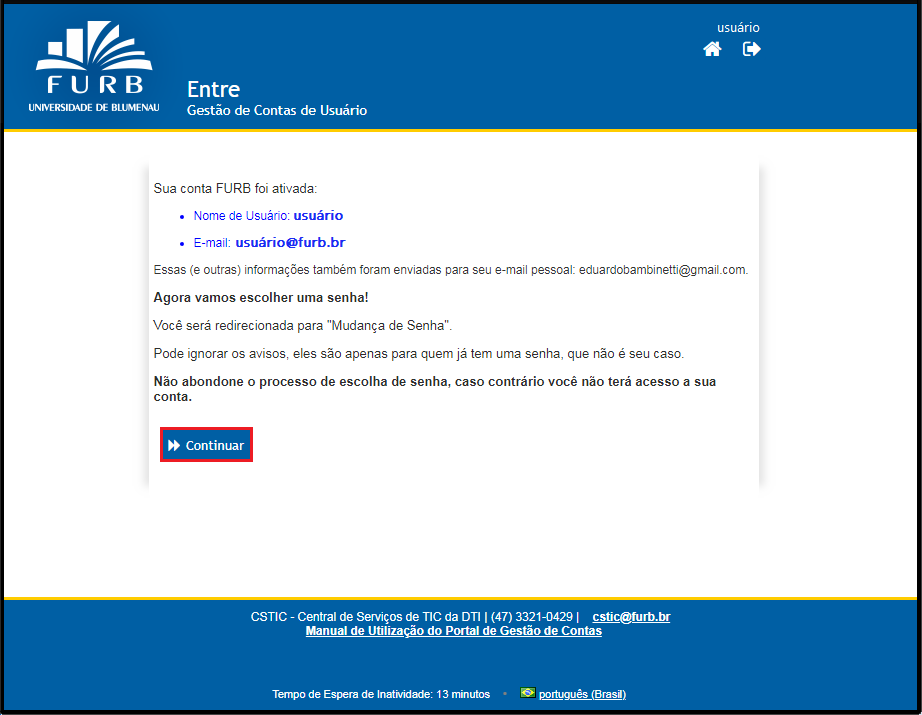
9. Antes de iniciar o procedimento de troca de senha, será exiba uma página com orientações sobre o uso de suas credenciais. Após a leitura, marque o box ESTOU CIENTE e clique no botão CONTINUAR, conforme imagem abaixo:
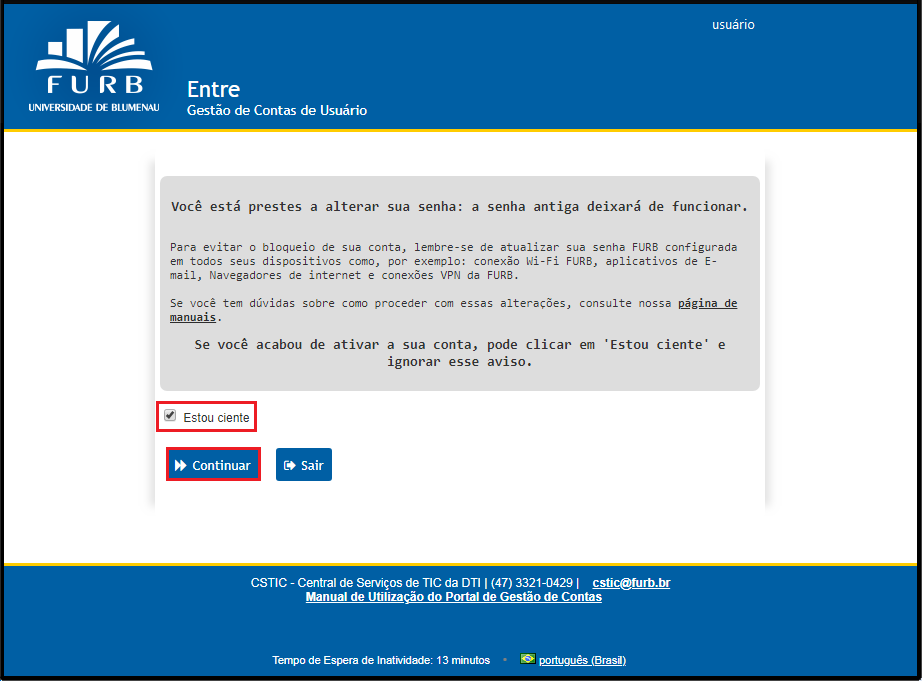
10. Na página de definição de senha está descrita a política mínima de senha da FURB, além de orientações de segurança para criação de uma senha segura. Informe a nova senha no campo NOVA SENHA e no campo CONFIRME A SENHA, repita a senha criada e clique no botão MUDAR SENHA, conforme imagem abaixo:
Caso a senha não atenda aos requisitos mínimos da política de senha, o botão MUDAR SENHA ficará desabilitado, até que uma senha que atenda aos requisitos mínimos da política seja fornecida.
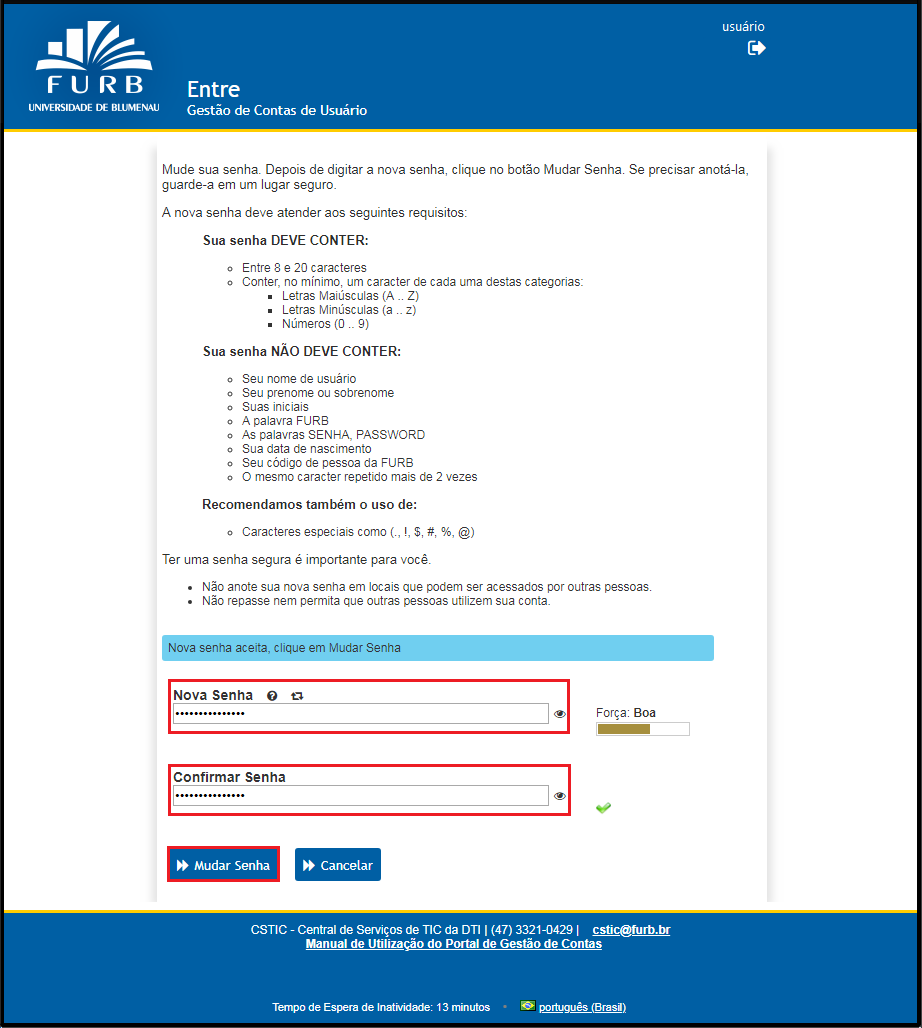
11. No processo de definição da senha, será exibida uma barra mostrando o andamento da alteração de senha, conforme imagem abaixo:
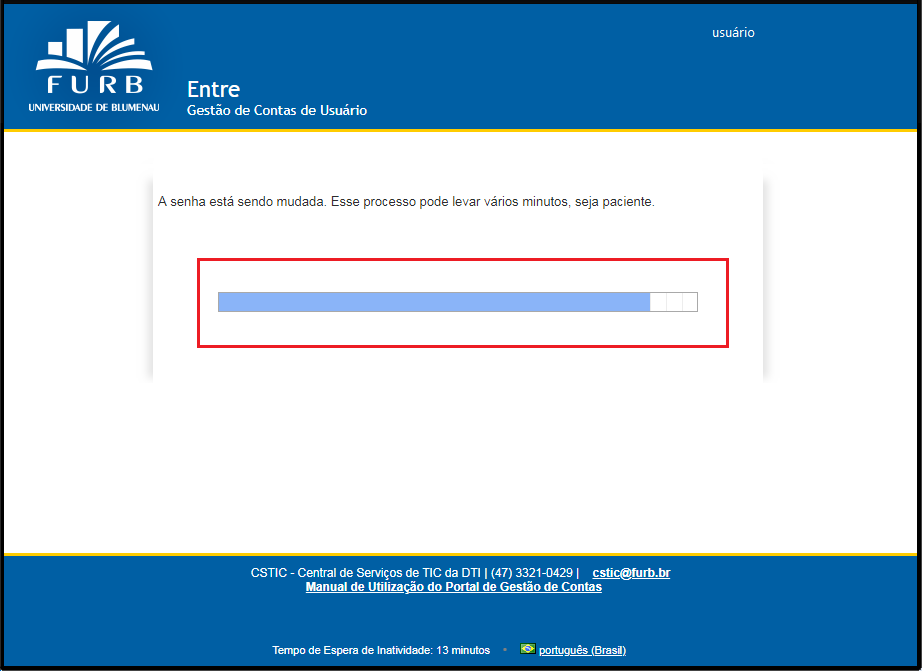
12. Feito isso, o processo de ativação de usuário da sua conta FURB estará completo, clique no botão CONTINUAR para finalizar, conforme imagem abaixo:
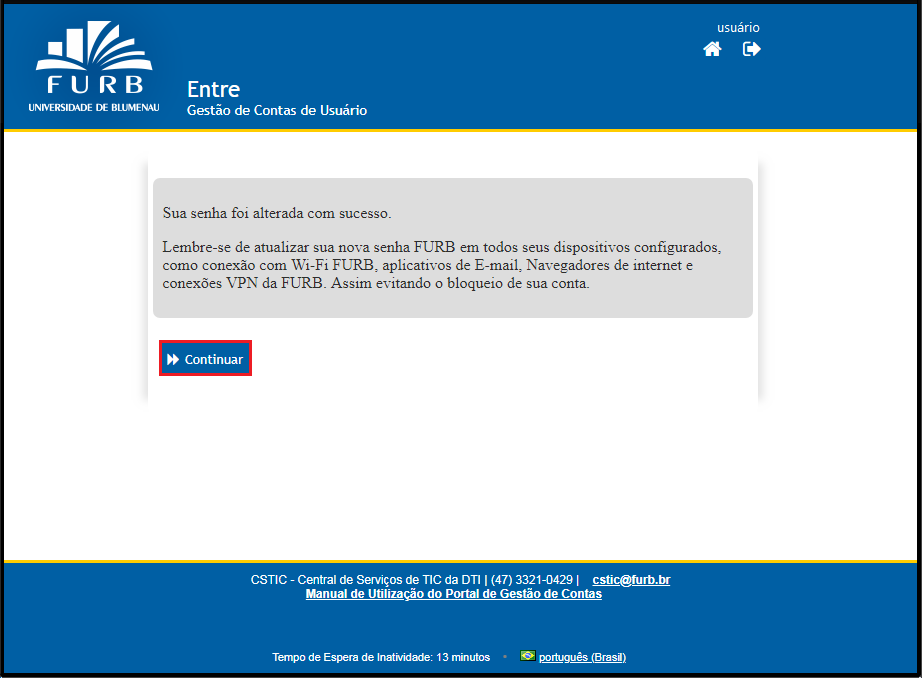
DESCOBRIR O NOME DO SEU USUÁRIO
O procedimento de recuperação de usuário permite descobrir qual é o seu nome de usuário, caso você não saiba ou tenha esquecido. Para descobrir o seu usuário, siga os passos abaixo:
1. Clique em ESQUECI MEU USUÁRIO, conforme imagem abaixo:
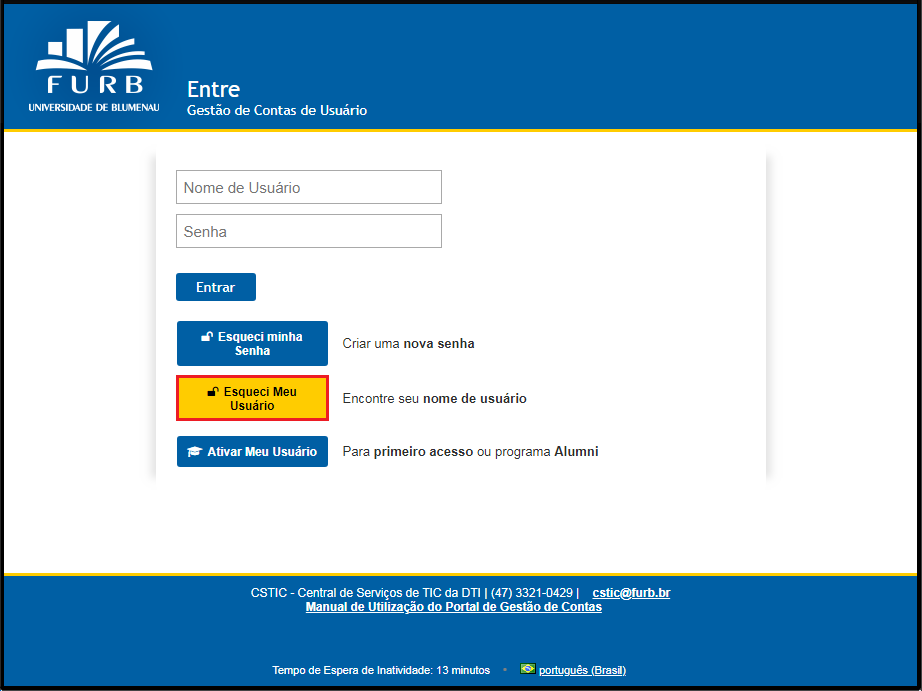
2. Informe o seu NOME COMPLETO, sua DATA DE NASCIMENTO, marque o campo Não sou um robô e clique em PESQUISAR, conforme imagem abaixo:
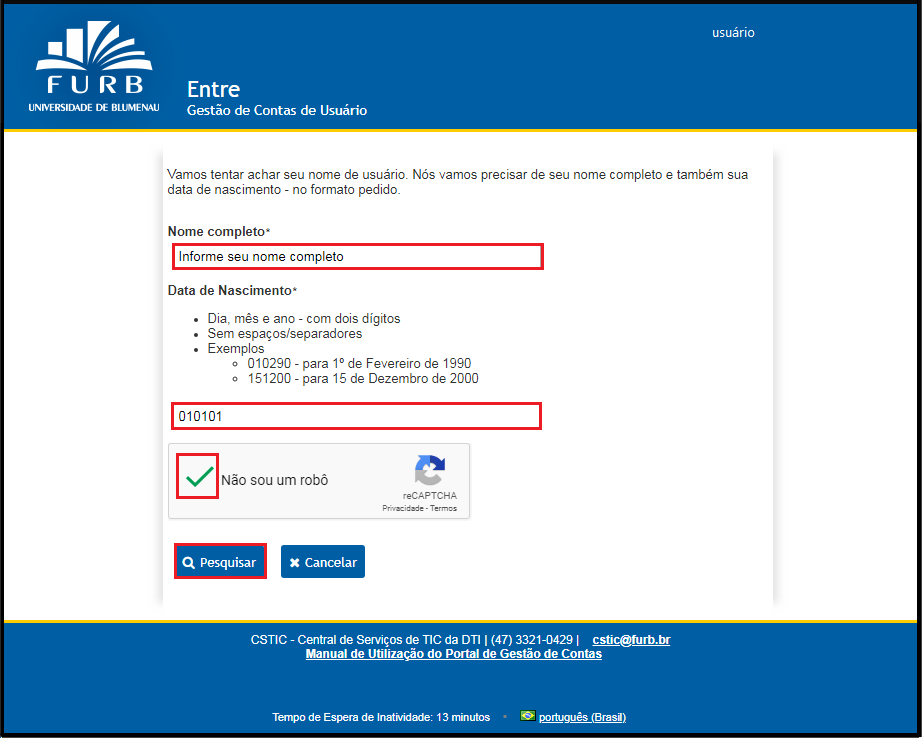
3. Será informado o seu nome de usuário, conforme imagem abaixo, clique em CONTINUAR para voltar a tela principal.
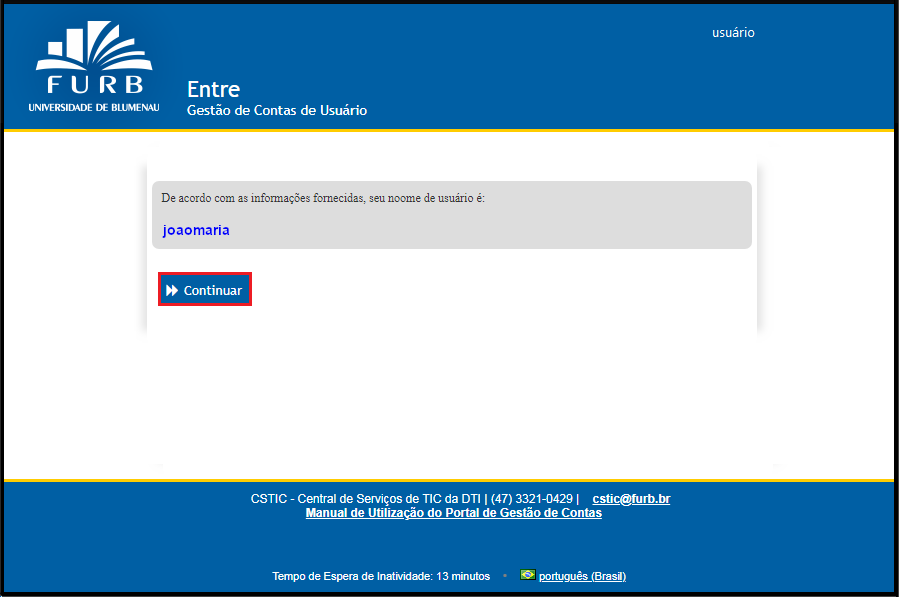
ALTERAR A SENHA DO USUÁRIO
A alteração de senha do seu usuário FURB é importante ser feita de tempos em tempos, para sua melhor segurança. Lembrando que depois de alterar a senha, é necessário atualizar a sua senha salva dos locais que você utiliza a mesma.
1.Para alterar a sua senha FURB, acesse o Portal de Gestão de Contas da FURB com seu NOME DE USUÁRIO (LOGIN) e sua SENHA ATUAL, conforme imagem abaixo:
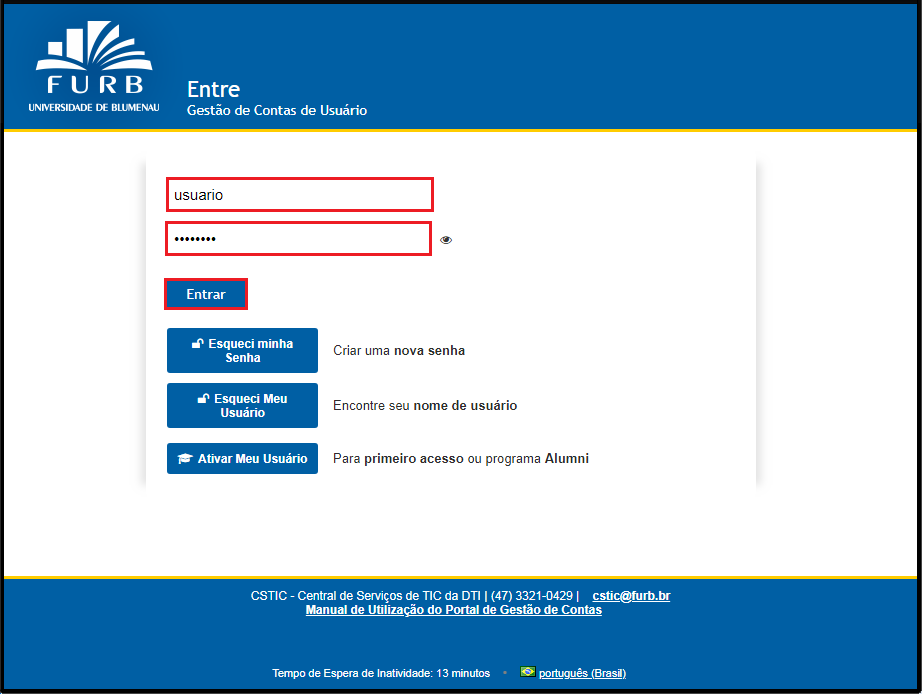
2. Na página principal do portal, clique no botão MUDAR SENHA, conforme imagem abaixo:
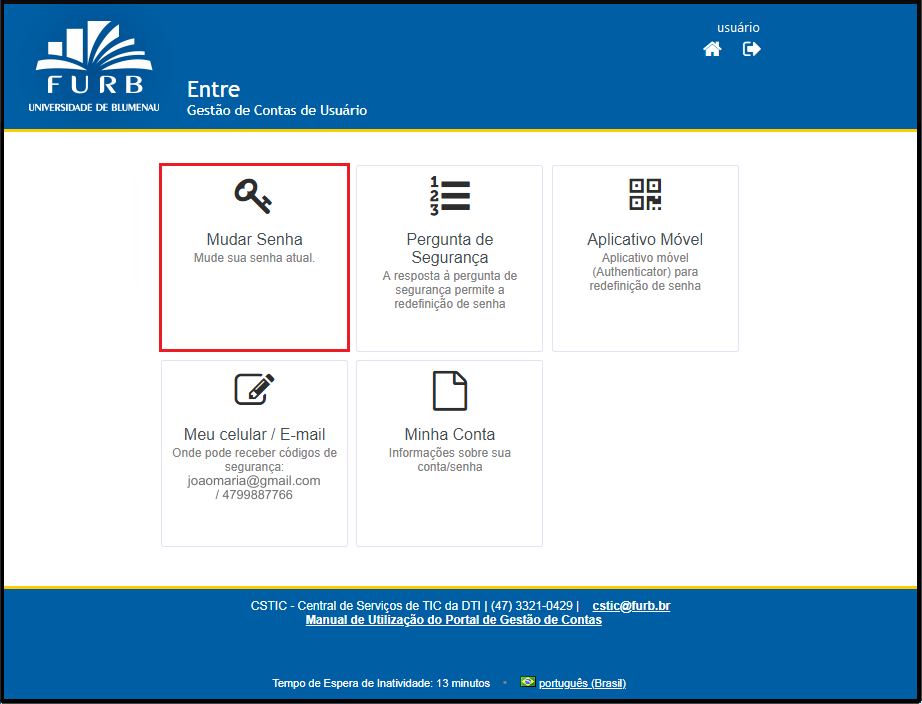
3. Leia atentamente o aviso sobre sua alteração de senha, conforme imagem abaixo, marque o box ESTOU CIENTE e clique em CONTINUAR.
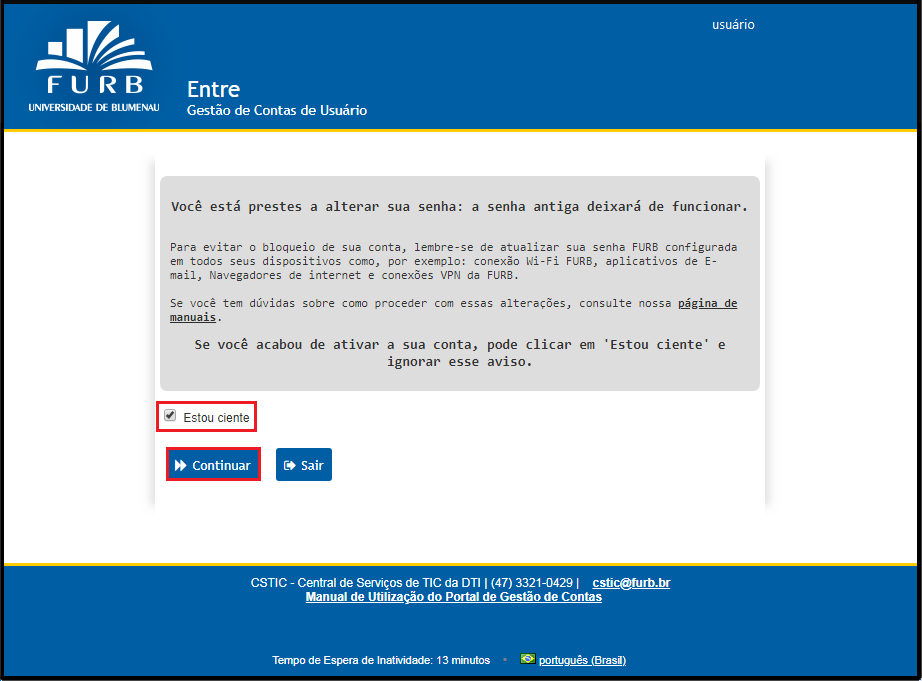
4. Na tela seguinte, crie sua nova senha, respeitando os requisitos mínimos exigidos, que estão listados na página. Digite a nova senha no campo NOVA SENHA e no campo CONFIRMAR SENHA, repita a mesma senha informada, para concluir clique no botão MUDAR SENHA, conforme imagem abaixo:
Caso a senha não atenda aos requisitos mínimos da política de senha, o botão MUDAR SENHA ficará desabilitado, até que uma senha que atenda aos requisitos mínimos da política seja fornecida.
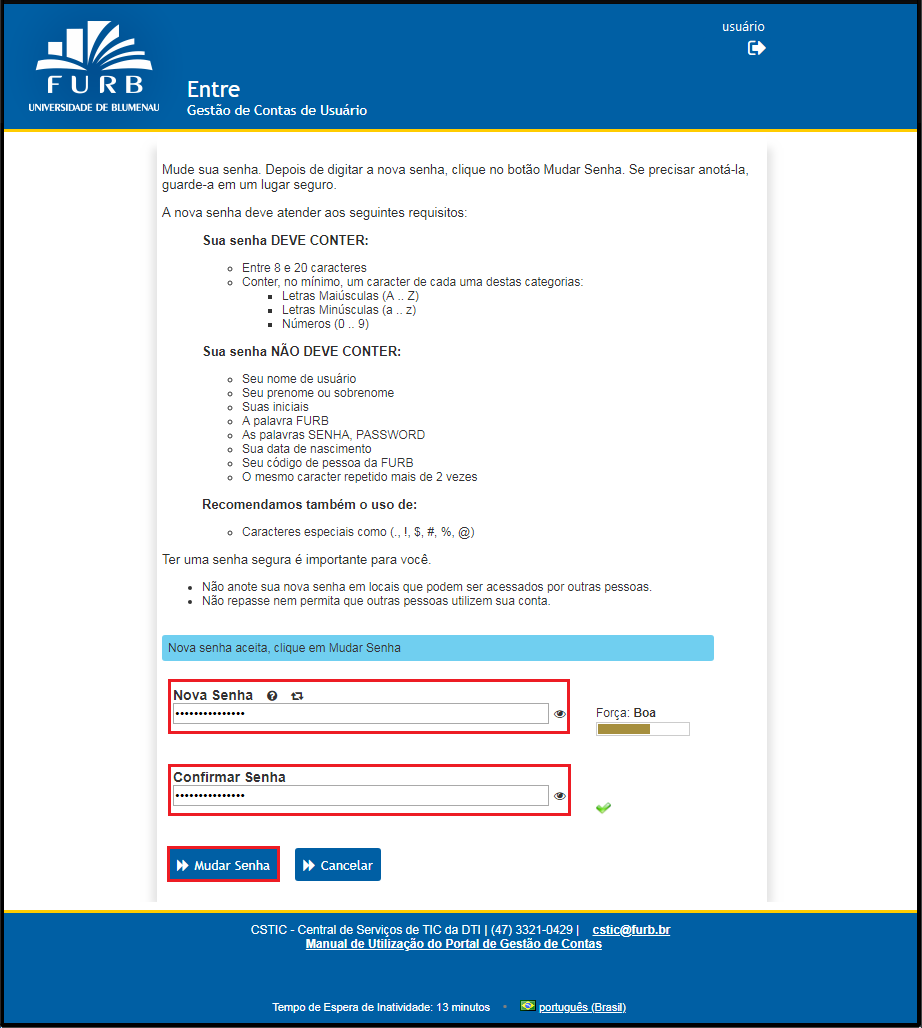
5. No processo de definição da senha, será exibida uma barra mostrando o andamento da alteração de senha, conforme imagem abaixo:
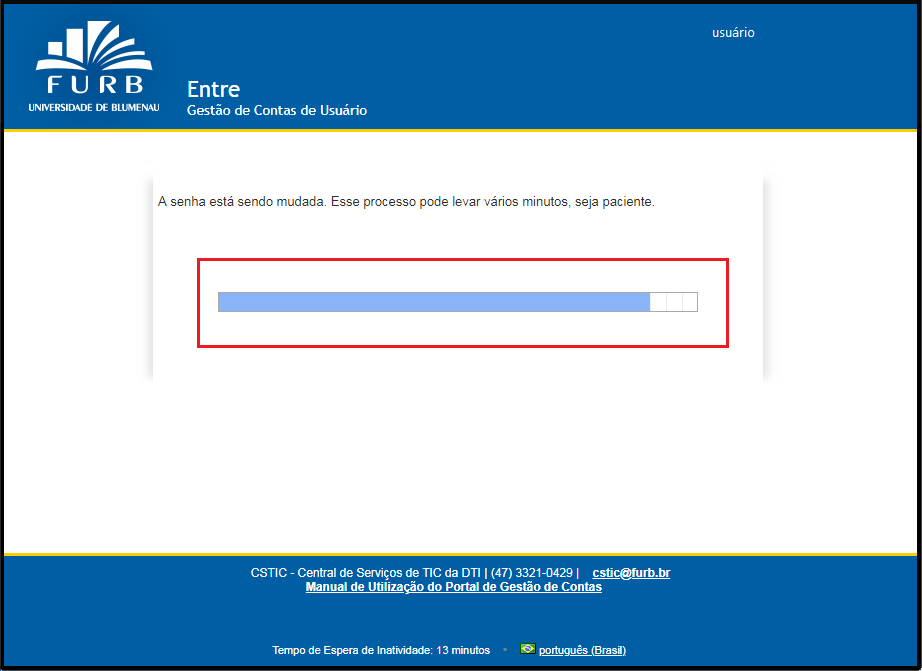
6. Feito isso, o processo de alteração de senha do seu usuário FURB estará completo, clique no botão CONTINUAR para finalizar, conforme imagem abaixo:
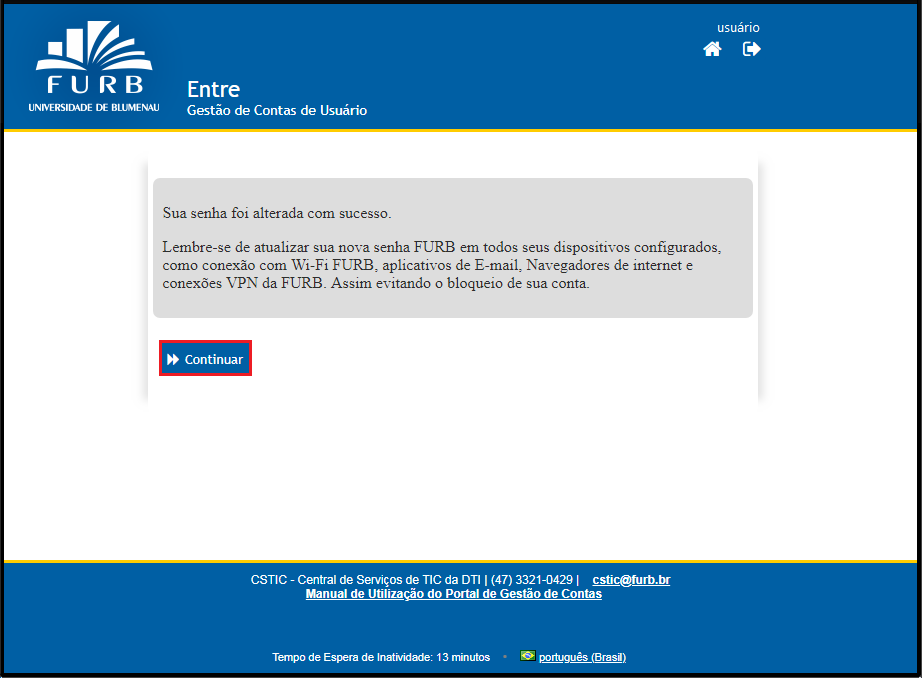
ESQUECEU A SENHA DO USUÁRIO FURB
O processo de senha esquecida possibilita a recuperação da senha, definindo uma nova senha, com base no processo de verificação de usuário com dados pessoais. Este procedimento somente será funcional para os usuários que já tenham os seus dados de recuperação atualizados. Siga os passos abaixo para recuperar sua senha:
1. Na página inicial do Portal de Gestão de Contas de Usuário, clique no botão ESQUECI MINHA SENHA, conforme imagem baixo:
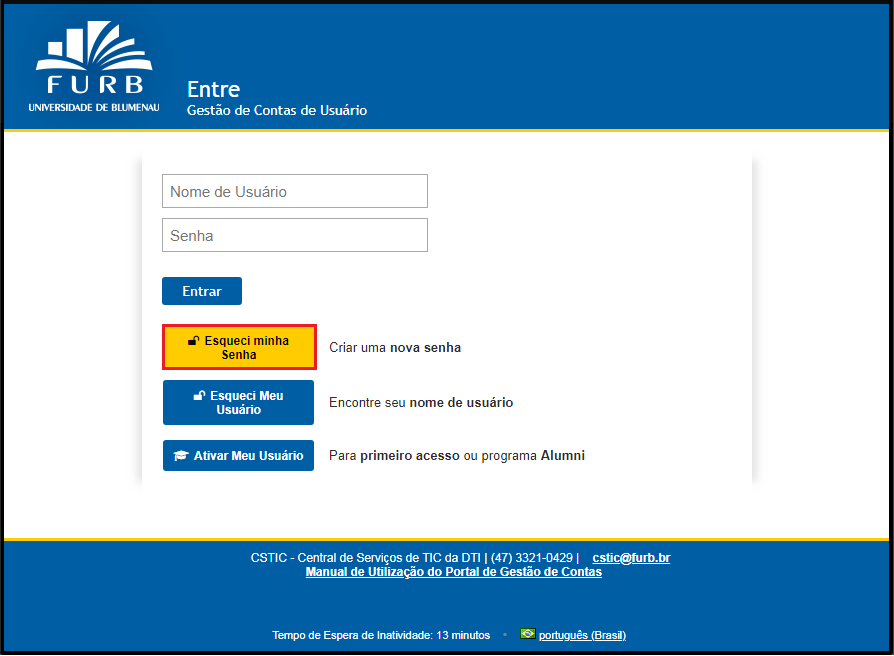
2. Informe seu NOME DE USUÁRIO (LOGIN), marque o campo Não sou um robô e clique no botão PESQUISAR. Caso não lembre seu nome de usuário, faça a recuperação do mesmo, seguindo o passo Descobrir meu usuário desse manual.
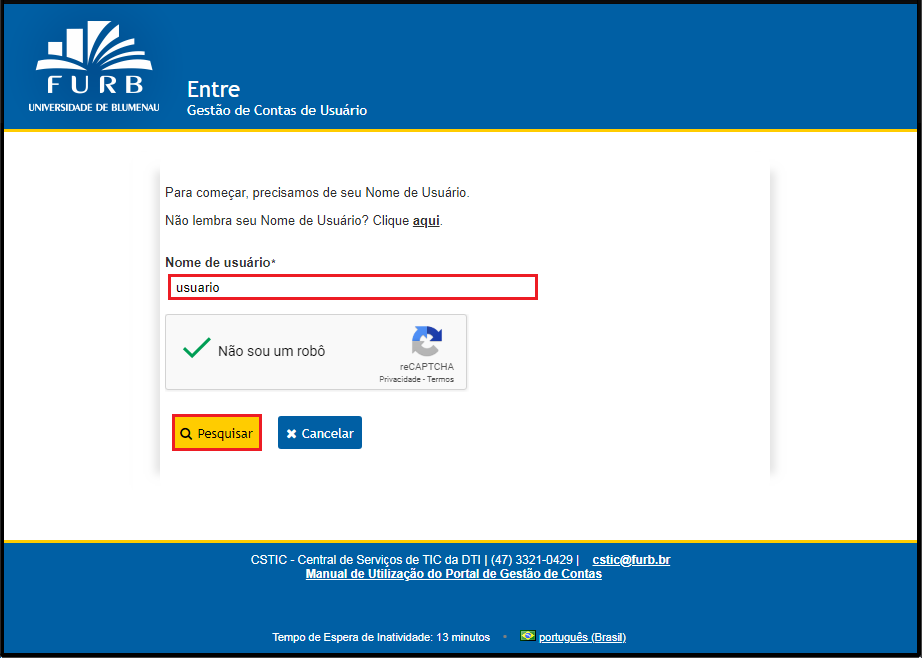
3. Informe sua DATA DE NASCIMENTO, marque o campo Não sou um robô e clique no botão VERIFICAR RESPOSTA, conforme imagem abaixo:
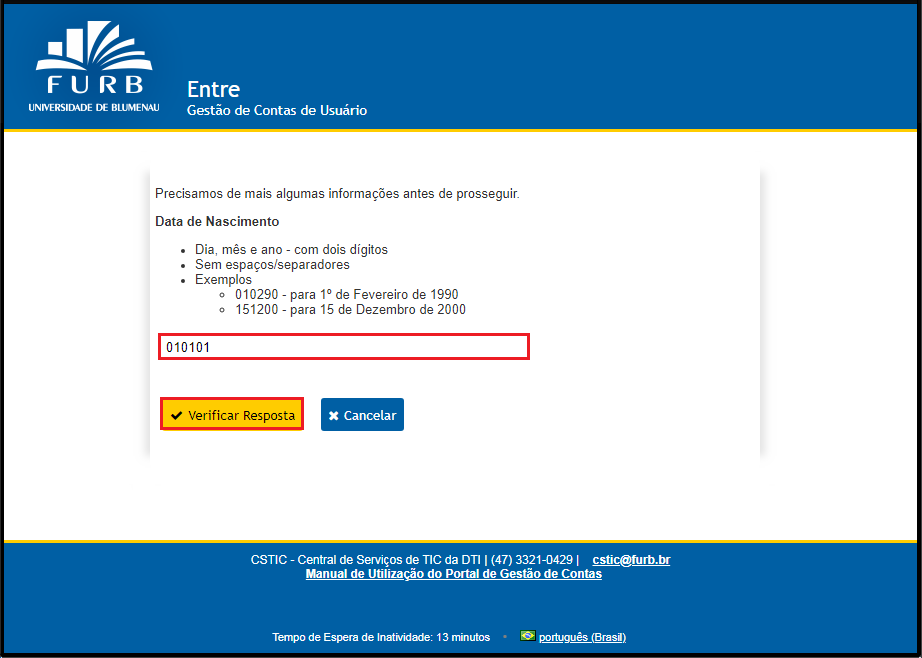
4. Escolha o método que deseja utilizar para verificar sua identidade no processo de recuperação de senha do seu usuário, por E-MAIl ou SMS, conforme imagem abaixo:
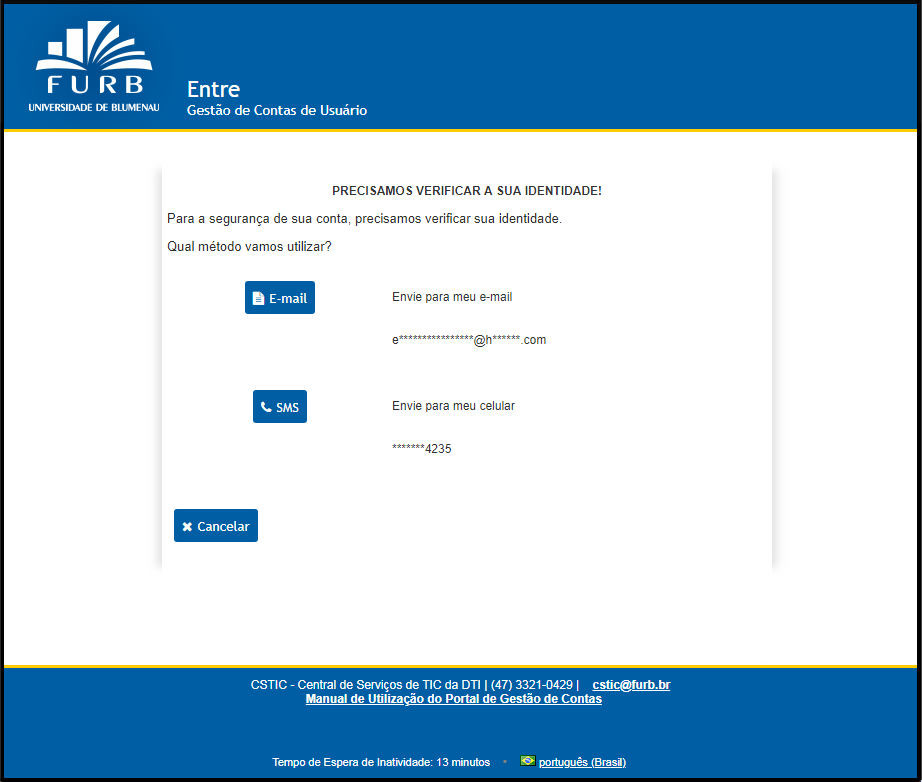
5. Caso escolha verificar sua identidade através do seu e-mail, será enviado para a sua conta de e-mail pessoal cadastrado na FURB?, um e-mail similar ao abaixo, contendo um CÓDIGO DE SEGURANÇA, válido por uma hora.
Também é possível clicar no link recebido no e-mail para recuperar a senha.
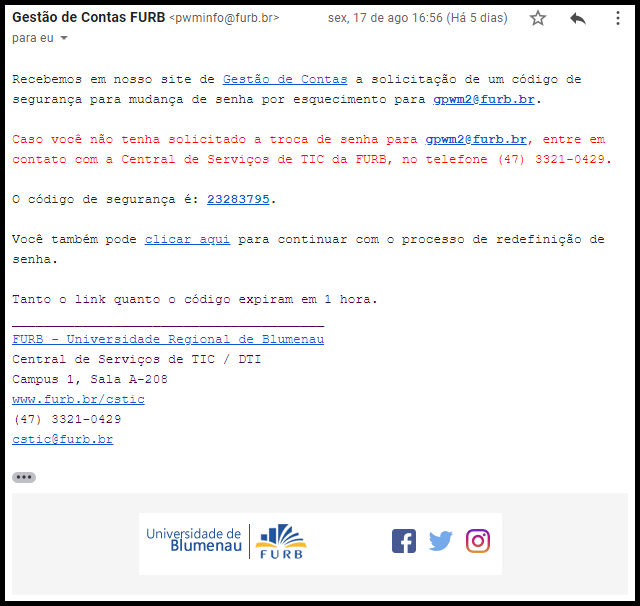
5.1 Em posse do CÓDIGO DE SEGURANÇA recebido por e-mail, este deverá ser informado na página do processo de recuperação de senha do seu usuário e clique em VERIFICAR CÓDIGO, conforme imagem abaixo.
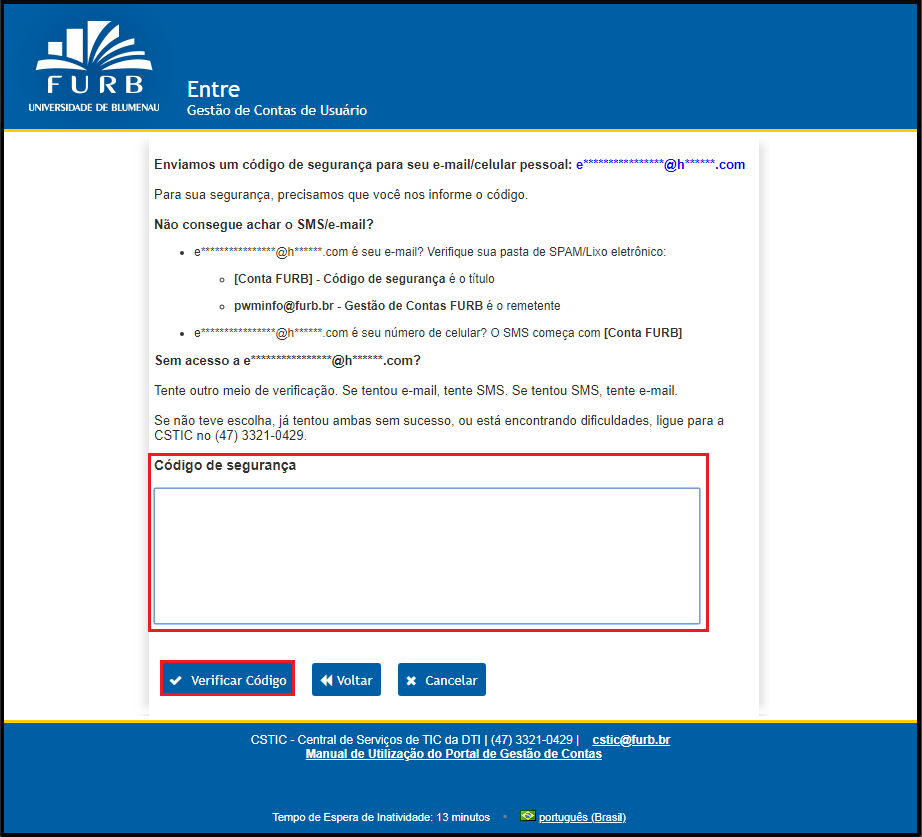
6. Caso escolha verificar sua identidade através de um SMS, será enviado para o seu número de celular pessoal cadastrado na FURB?, um SMS similar ao abaixo, contendo um CÓDIGO DE SEGURANÇA, válido por uma hora.
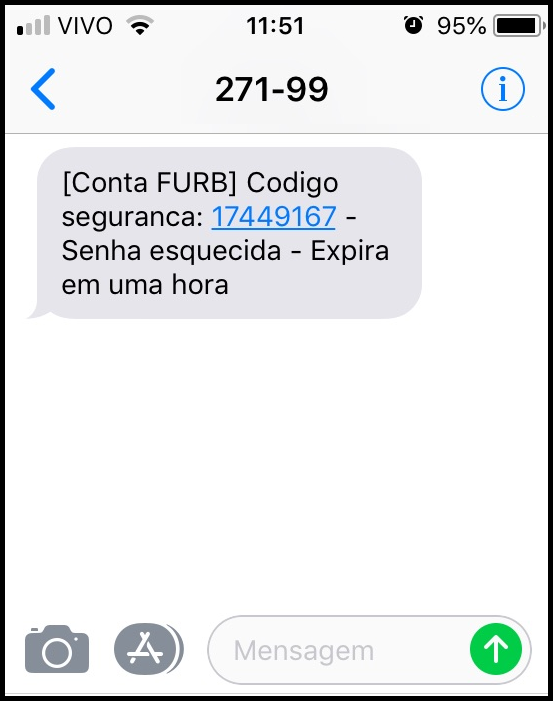
6.1 Em posse o CÓDIGO DE SEGURANÇA recebido por SMS, este deverá ser informado na página do processo de recuperação de senha do seu usuário e clique em VERIFICAR CÓDIGO, conforme imagem abaixo.
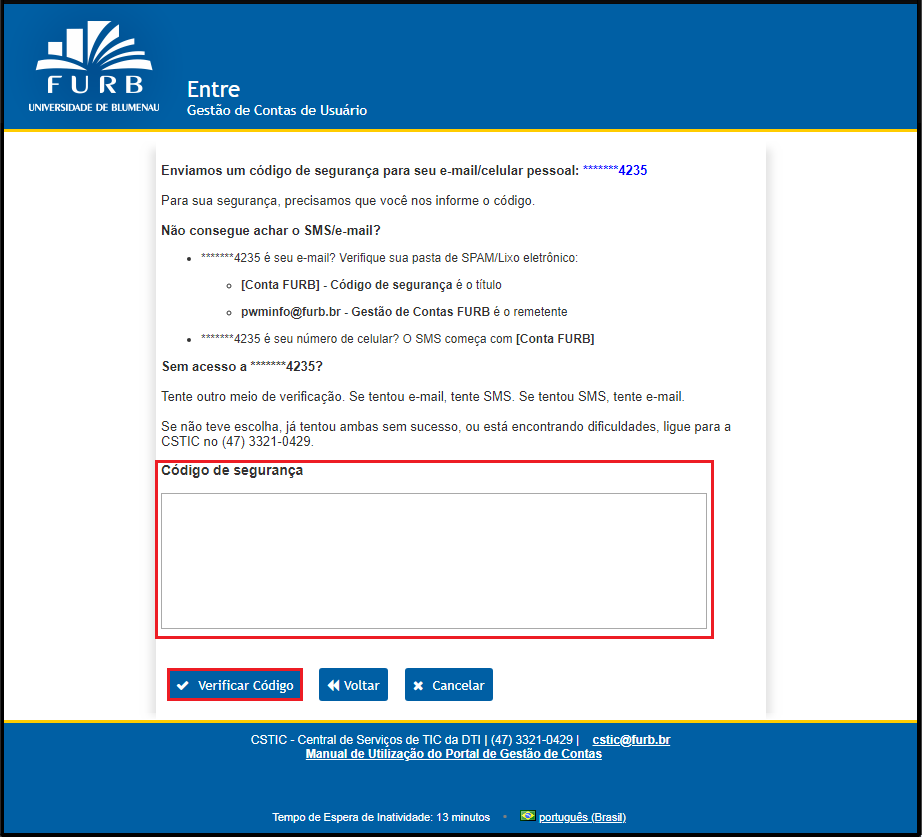
Se por algum motivo não exista e-mail ou celular pessoal cadastrado na FURB no processo de matrícula ou no momento de contrato de trabalho, será necessário atualizar suas informações cadastrais na DTI, na sala A-208 no Campus 1 da FURB. Para a atualização cadastral é necessário apresentar um documento de identificação oficial com foto.
7. Uma mensagem informando que a identidade foi verificada será exibida, clique em CONTINUAR, conforme imagem abaixo:
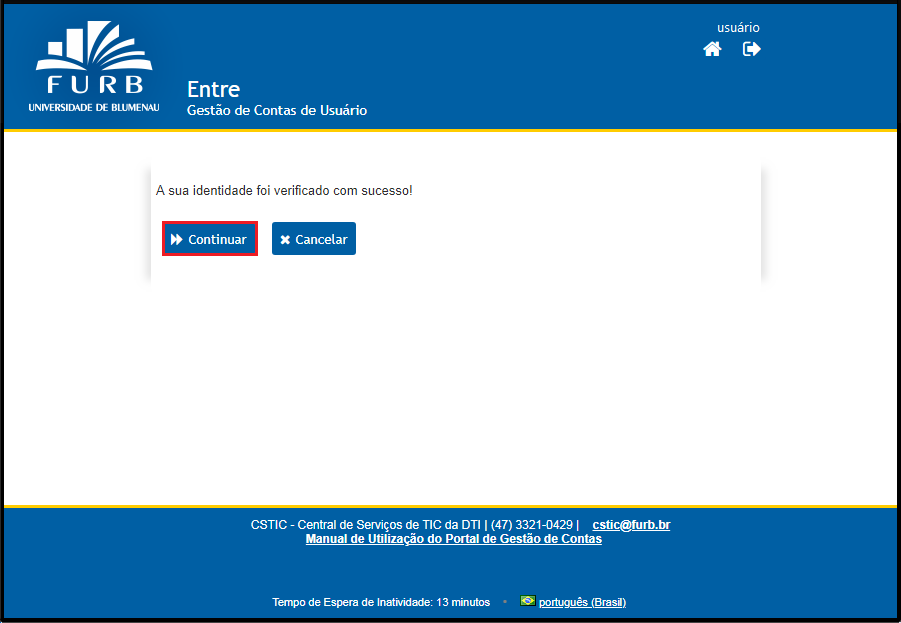
8. Leia atentamente o aviso sobre sua alteração de senha, conforme imagem abaixo, marque o box ESTOU CIENTE e clique em CONTINUAR.
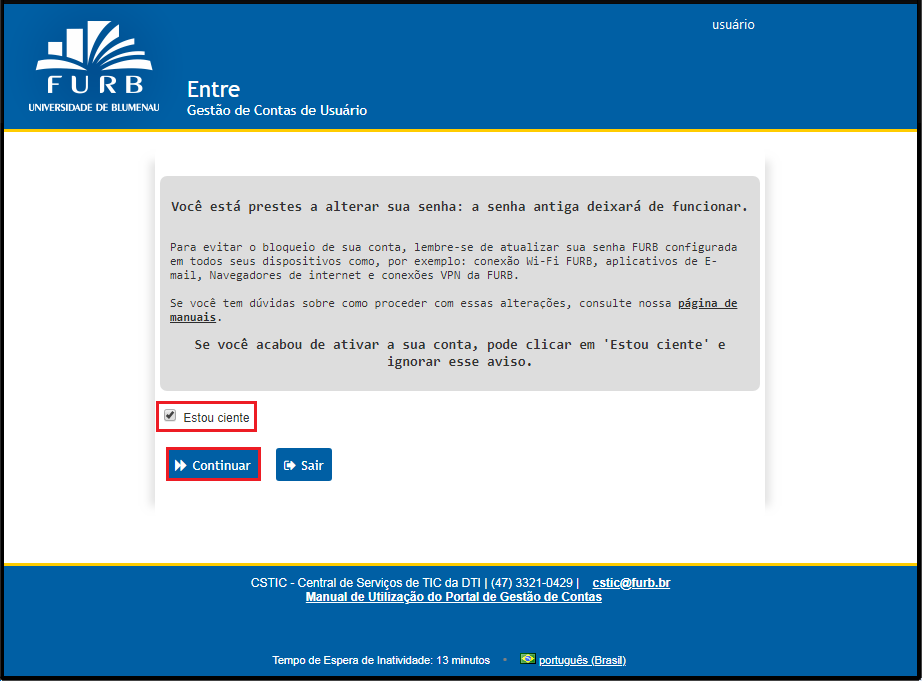
9. Na tela seguinte, crie sua nova senha, respeitando os requisitos mínimos exigidos, que estão listados na página. Digite a nova senha no campo NOVA SENHA e no campo CONFIRMAR SENHA, repita a mesma senha informada, para concluir clique no botão MUDAR SENHA, conforme imagem abaixo:
Caso a senha não atenda aos requisitos mínimos da política de senha, o botão MUDAR SENHA ficará desabilitado, até que uma senha que atenda aos requisitos mínimos da política seja fornecida.
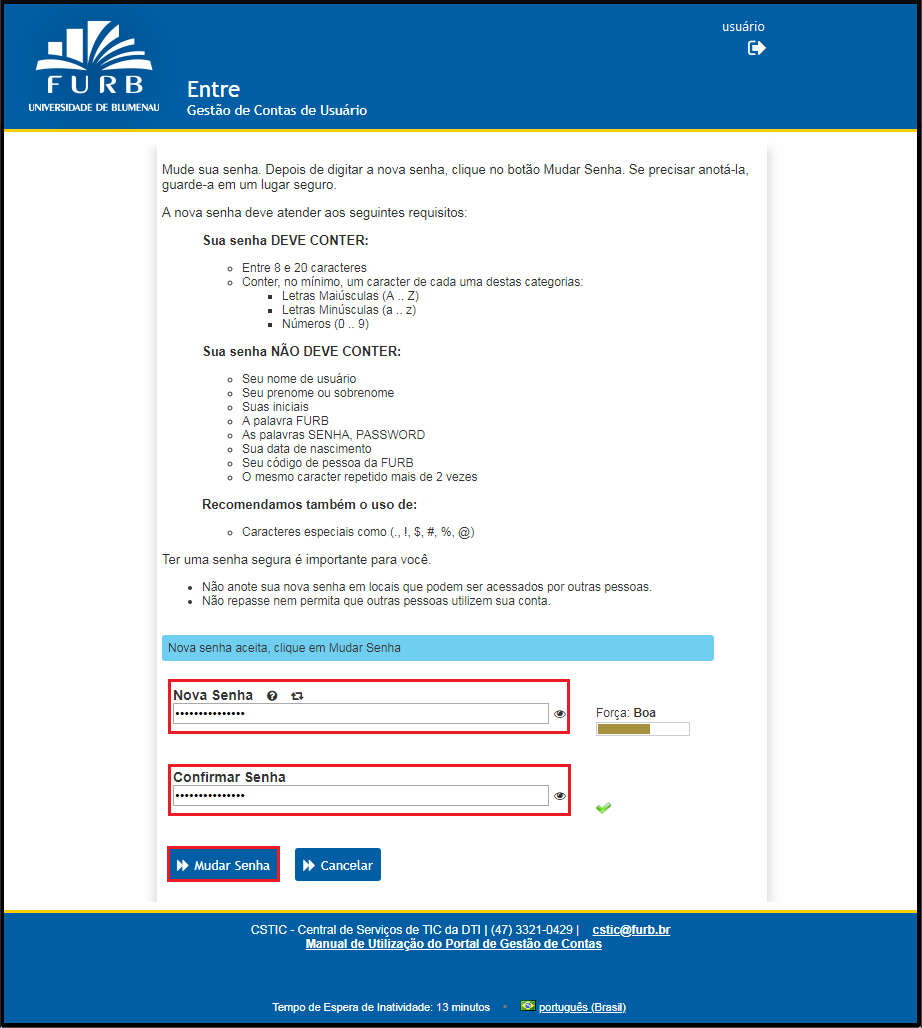
10. No processo de definição da senha, será exibida uma barra mostrando o andamento da recuperação de senha, conforme imagem abaixo:
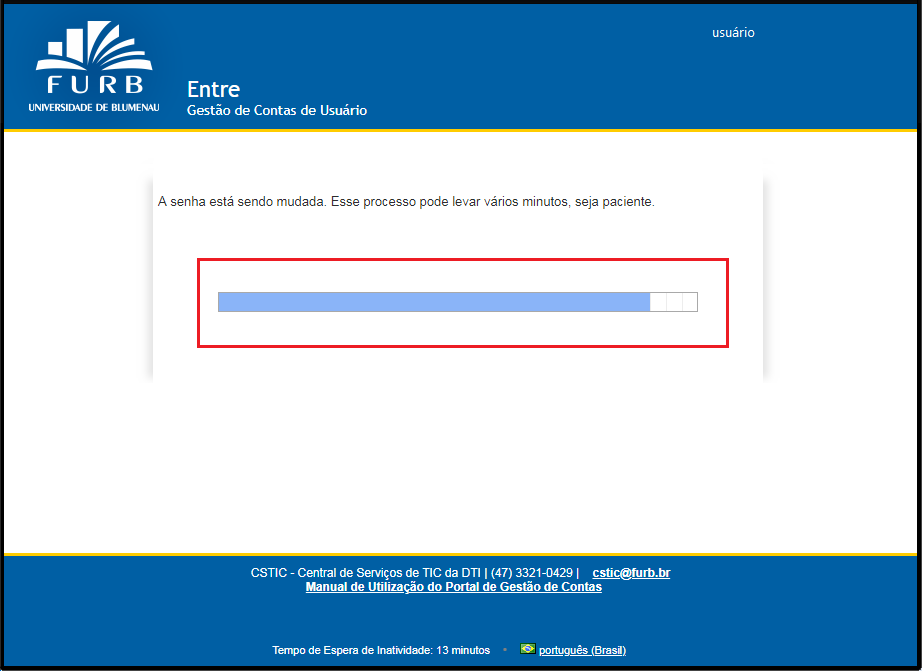
11. Feito isso, o processo de recuperação de senha do seu usuário FURB estará completo, clique no botão CONTINUAR para finalizar, conforme imagem abaixo:
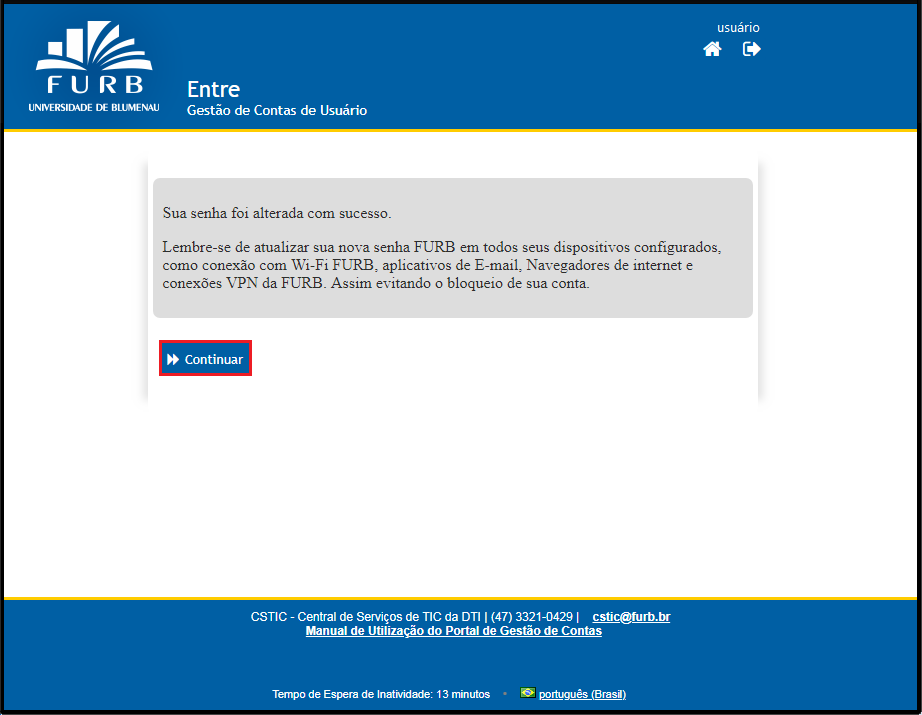
CONFIGURANDO UMA PERGUNTA DE SEGURANÇA
A pergunta de segurança será utilizada como mecanismo de validação, quando for necessário alterar ou recuperar a senha esquecida. É possível alterar sua pergunta de segurança sempre que necessário, ficando ativa somente a última pergunta que for cadastrada. Para configurar uma pergunta de segurança, siga os passos abaixo:
1.Para configurar uma pergunta de segurança do seu usuário FURB, acesse o Portal de Gestão de Contas da FURB com seu NOME DE USUÁRIO (LOGIN) e sua SENHA ATUAL, conforme imagem abaixo:
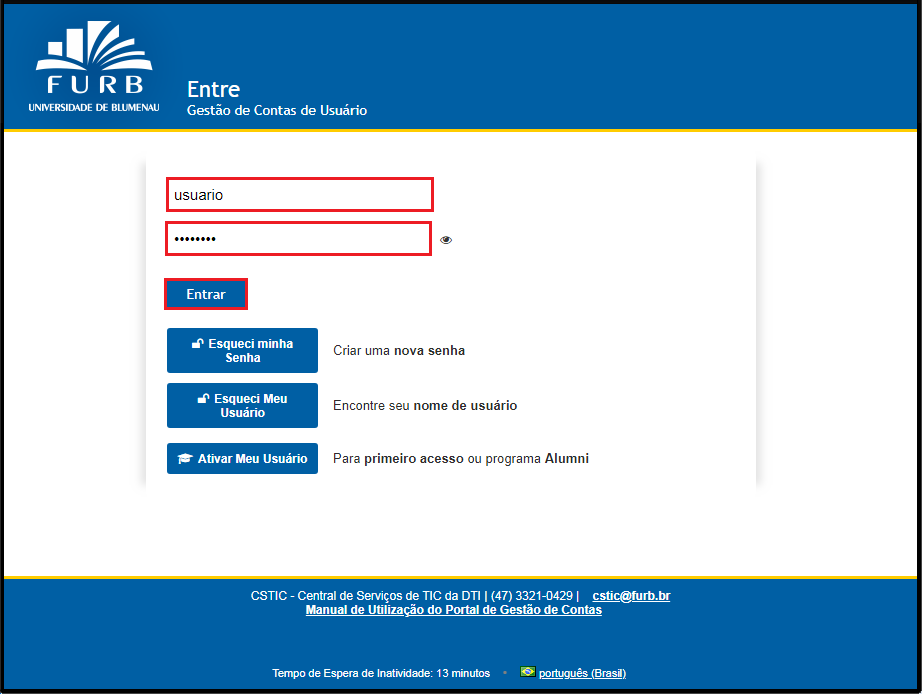
2. Após iniciada a sessão no Portal de Contas, clique em PERGUNTA DE SEGURANÇA, conforme imagem abaixo:
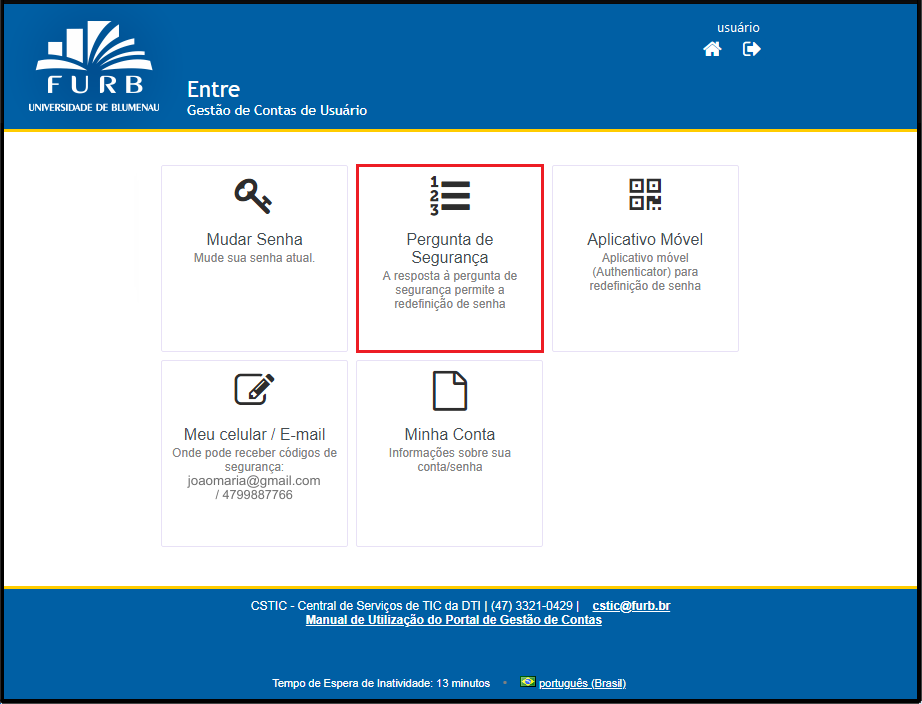
2. Será solicitada a escolha de uma das perguntas de segurança disponíveis e uma resposta para esta pergunta. Após selecionada e respondida a pergunta, clique no botão GRAVAR RESPOSTAS, conforme imagem abaixo:
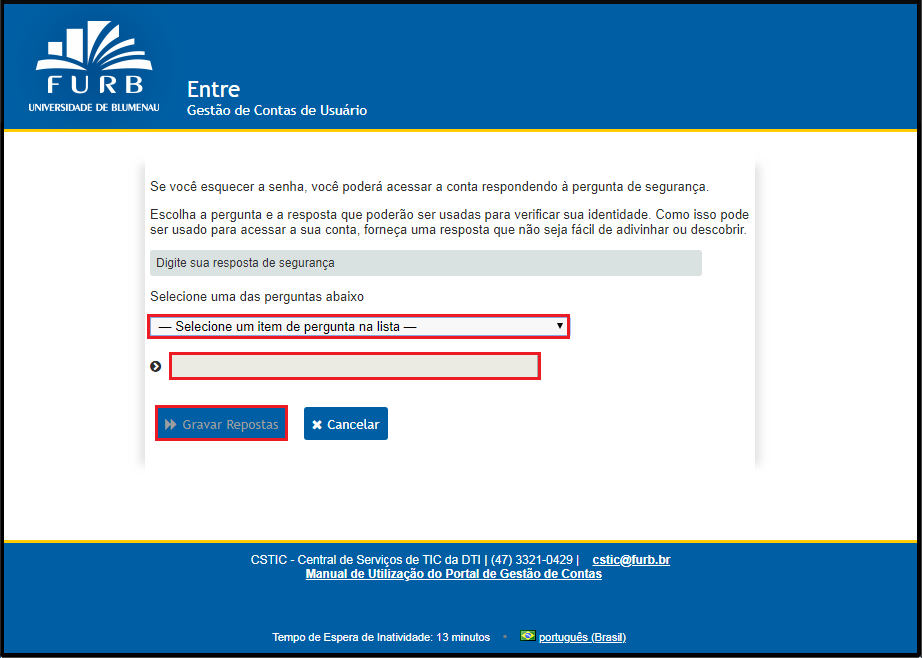
3. Clique no botão CONTINUAR para finalizar a configuração da pergunta de segurança.
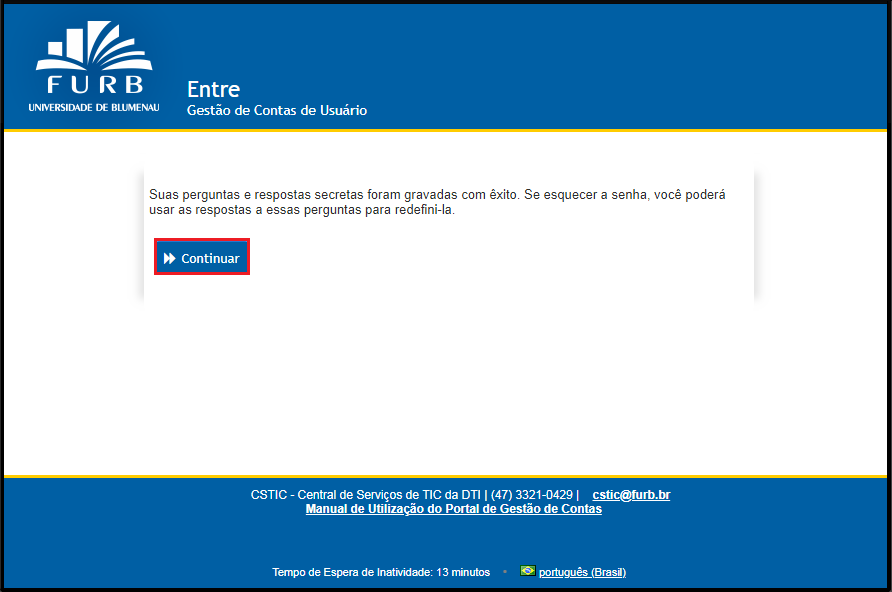
CONFIGURAR OS DADOS PARA RECUPERAÇÃO DO USUÁRIO
Os dados para recuperação da conta são formados por celular e e-mail pessoal. Estes meios de comunicação são utilizados para envio de e-mails ou mensagens SMS pelo Portal de Gestão de Contas de Usuário. Para atualização destes dados, siga os passos abaixo:
1.Para configurar os dados do seu usuário FURB, acesse o Portal de Gestão de Contas da FURB com seu NOME DE USUÁRIO (LOGIN) e sua SENHA ATUAL, conforme imagem abaixo:
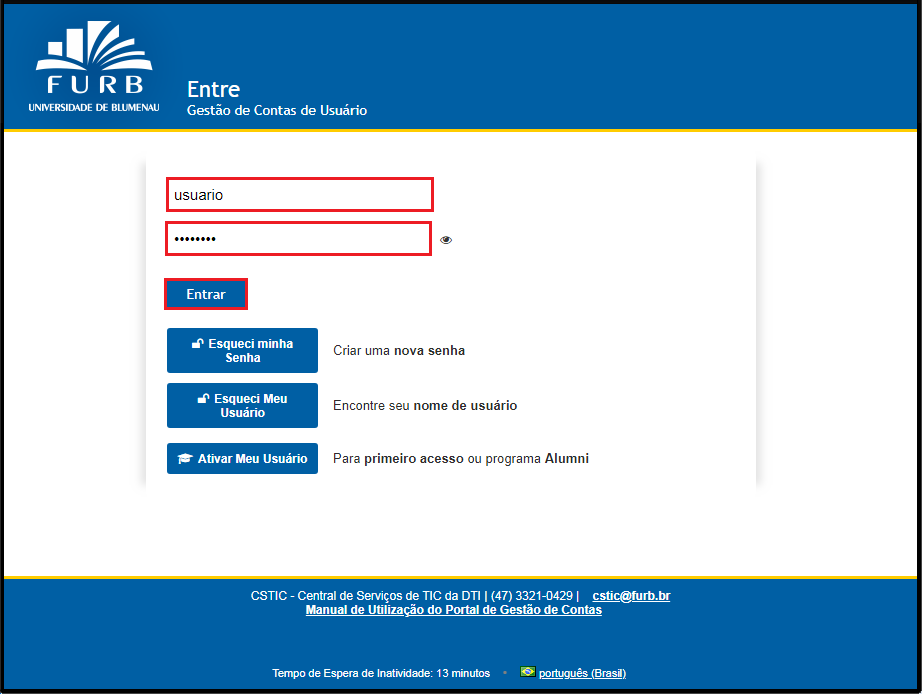
2. Depois de iniciada a sessão no Portal de Gestão de Contas de Usuário, clique no botão MEU CELULAR/E-MAIL, conforme imagem abaixo:
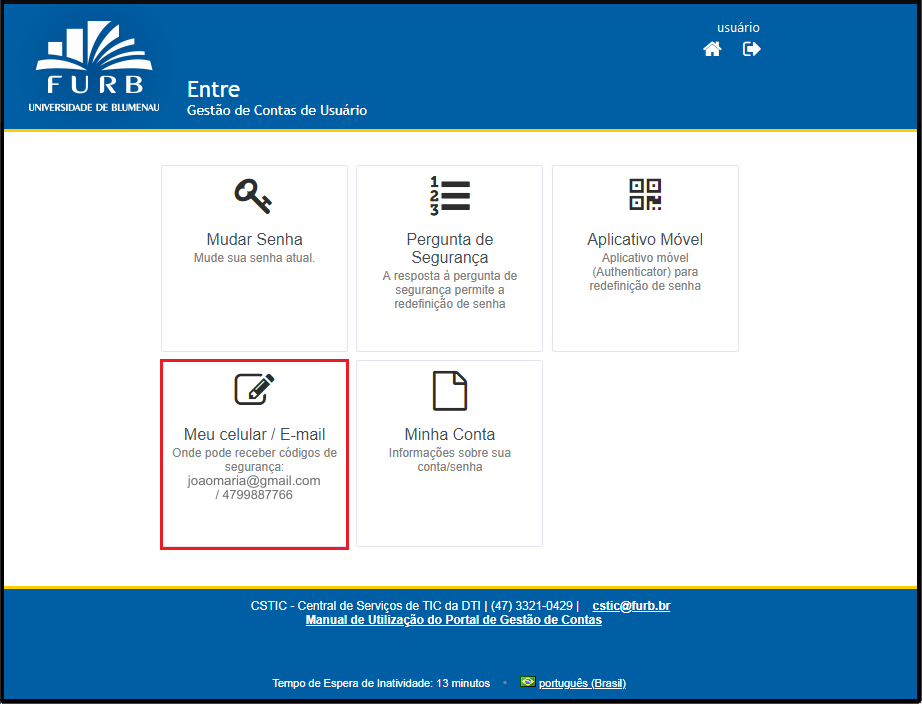
3. Leia as orientações sobre seus dados para recuperação de usuário, marque o box ESTOU CIENTE e clique no botão CONTINUAR, conforme imagem abaixo:
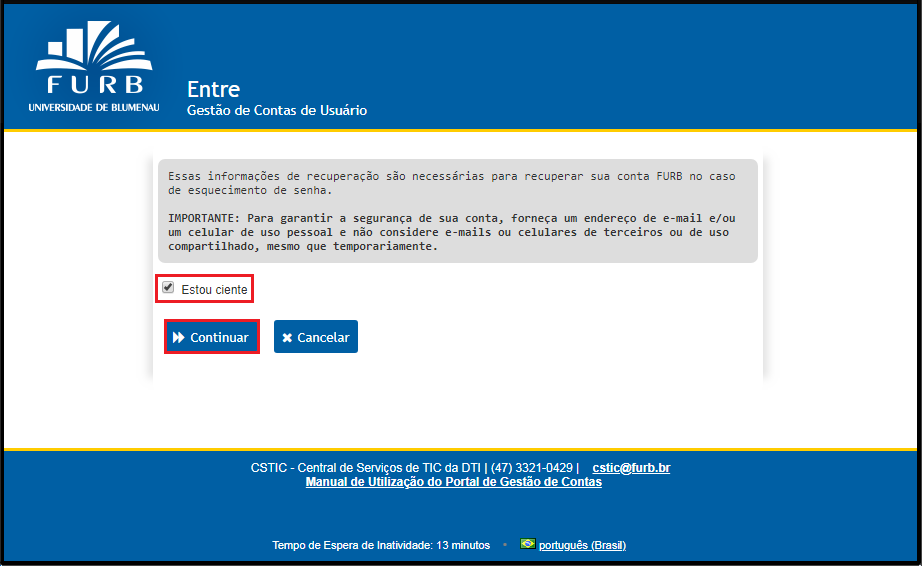
4. Atualize seu celular e e-mail pessoal e confirme clicando no botão ATUALIZAR, conforme imagem abaixo:
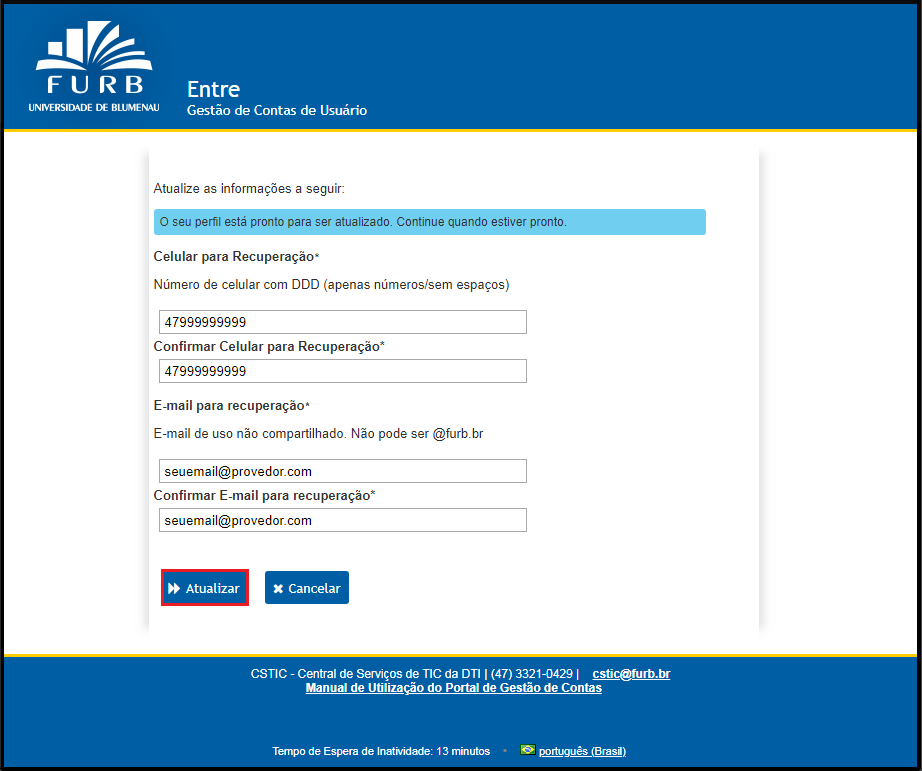
5. Será exibido uma tela para você confirmar seus dados, caso seus dados estejam corretos, confirme clicando no botão CONTINUAR, conforme imagem abaixo:
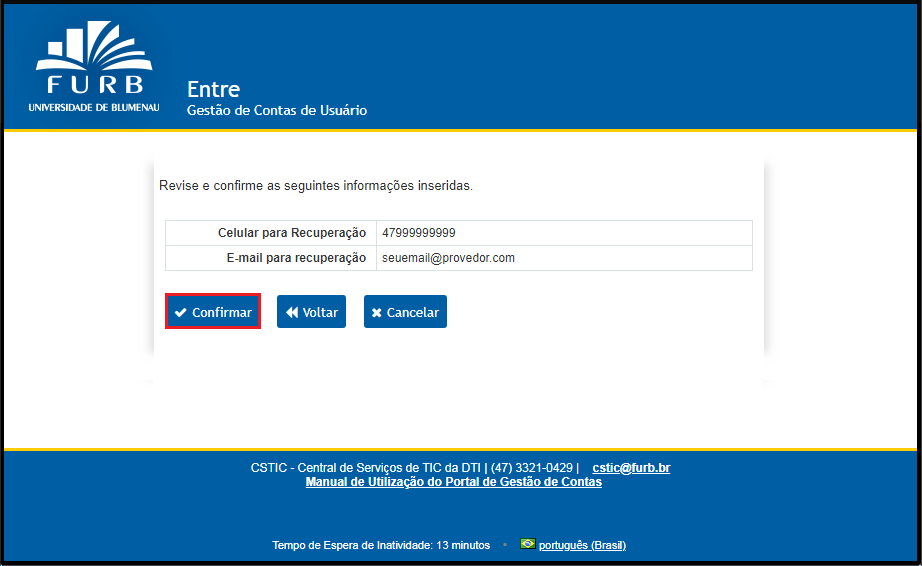
5. Feito isso, clique no botão CONTINUAR para finalizar o processo de configuração dos dados de recuperação de conta.
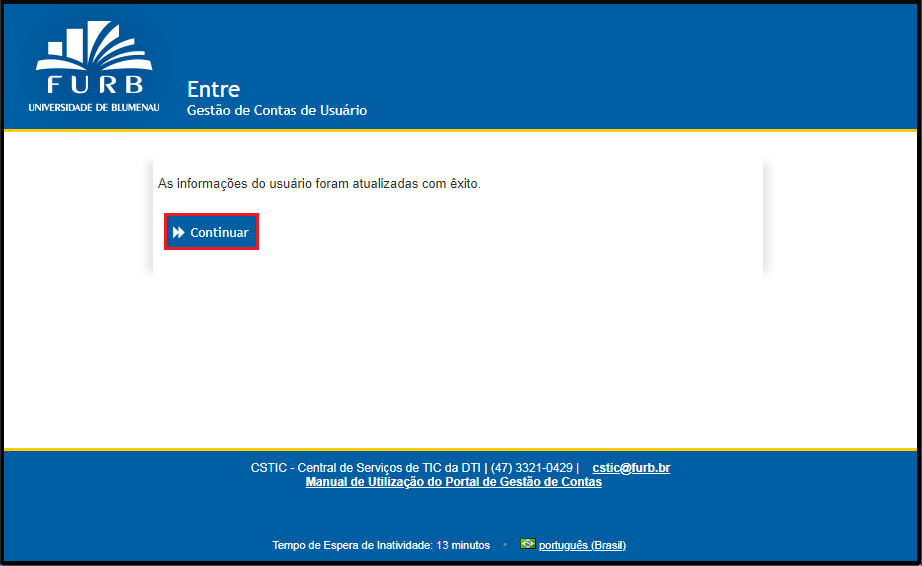
FLUXO DO PROCESSO DE NOVO VíNCULO
Fluxo desenho para um melhor entendimento do novo processo de criação de um novo vínculo institucional.
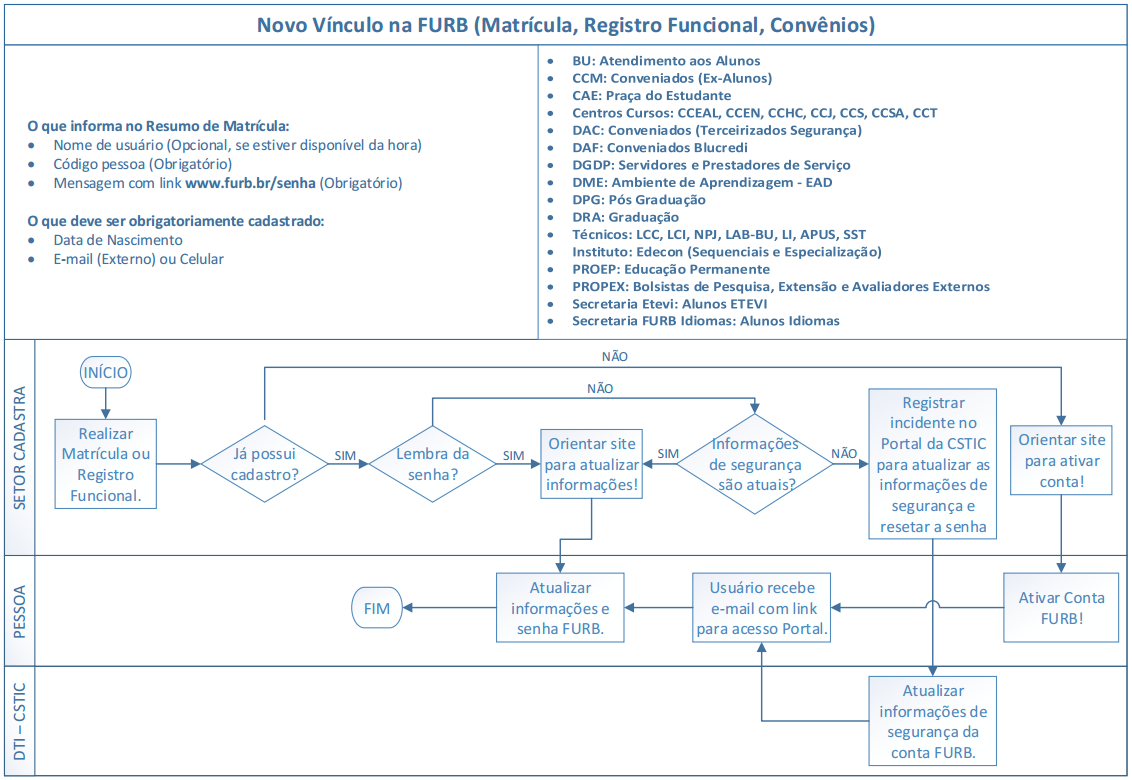
Ou clique aqui para efetuar o download do fluxo: Fluxo do processo de novo vínculo
FLUXO DO PROCESSO DE SENHA ESQUECIDA
Fluxo desenho para um melhor entendimento do novo processo de senha esquecida.
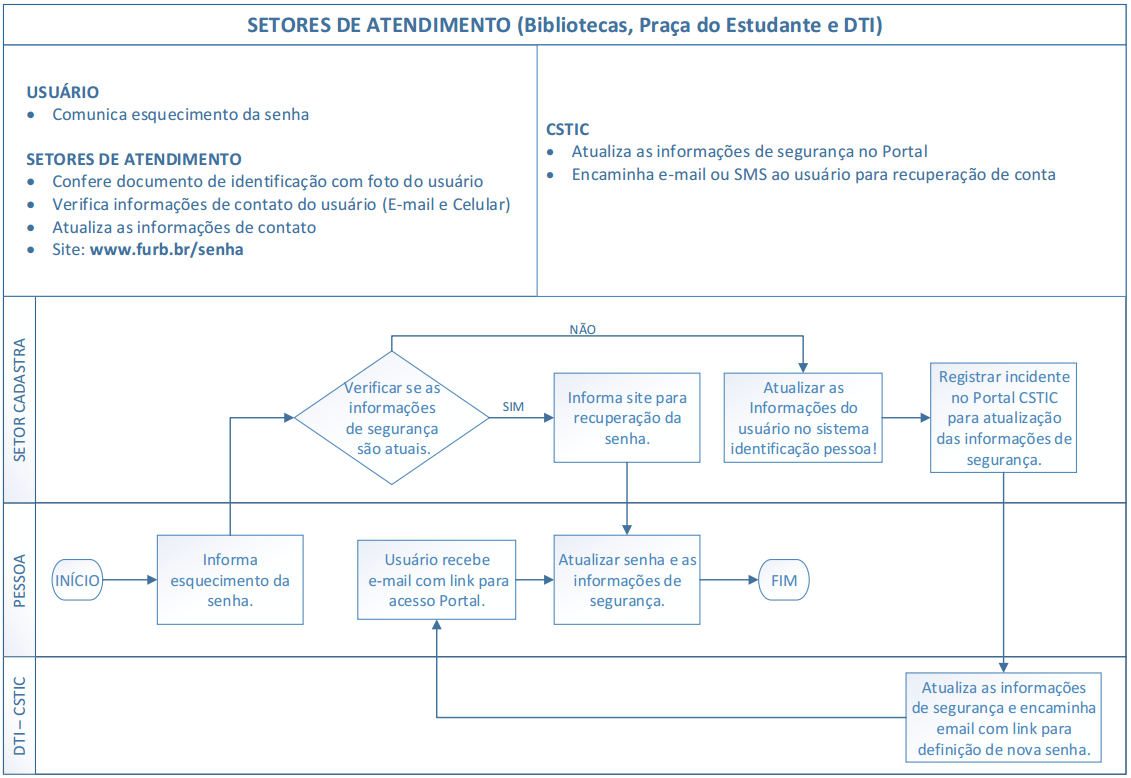
Ou clique aqui para efetuar o download do fluxo: Fluxo do processo de senha esquecida
COMO REGISTRAR UMA SOLICITAÇÃO PARA ATUALIZAR AS INFORMAÇÔES DE SEGURANÇA DA CONTA DE USUÁRIO?
1. Após efetuado o login no sistema, acesse o CATÁLOGO DE SERVIÇOS, clicando no menu lateral.
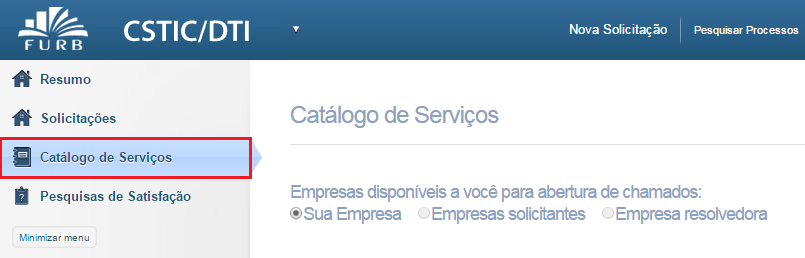
2. No CATÁLOGO DE SERVIÇOS, clique no Serviço Portal de Gesão de Contas - PWM.
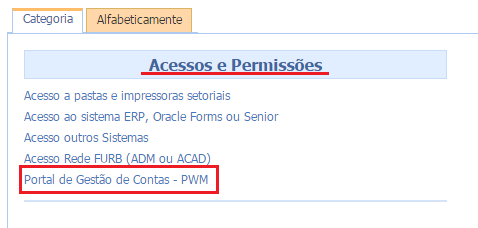
3. Em IC RELACIONADO, posicione o mouse sobre o ÍCONE DA SETA.

4. Clique no ÍCONE DA LUPA que será exibido.

5. Será exibido abaixo o formulário de busca de IC's, informe o SIS-PWM para pesquisar o serviço do Portal de Gestão de Conta.

6. Clique em SELECIONAR para atribuir o IC ao atendimento.
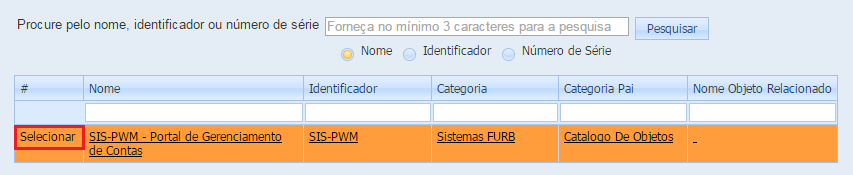
7. No campo RESUMO informe uma breve descrição da sua solicitação.

8. No campo DESCRIÇÃO faça um descritivo mais detalhado sobre a sua solicitação. Sempre informe os principais dados do usuário que será atualizado as informações de segurança.

9. No campo MAIS DETALHES informe o e-mail e telefone atual que será atualizado no cadastro do usuário dentro do Portal de Gestão de Contas.

10. Depois de preenchidos todos os campos, localize o botão SALVAR no topo da página, para gravar sua solicitação.
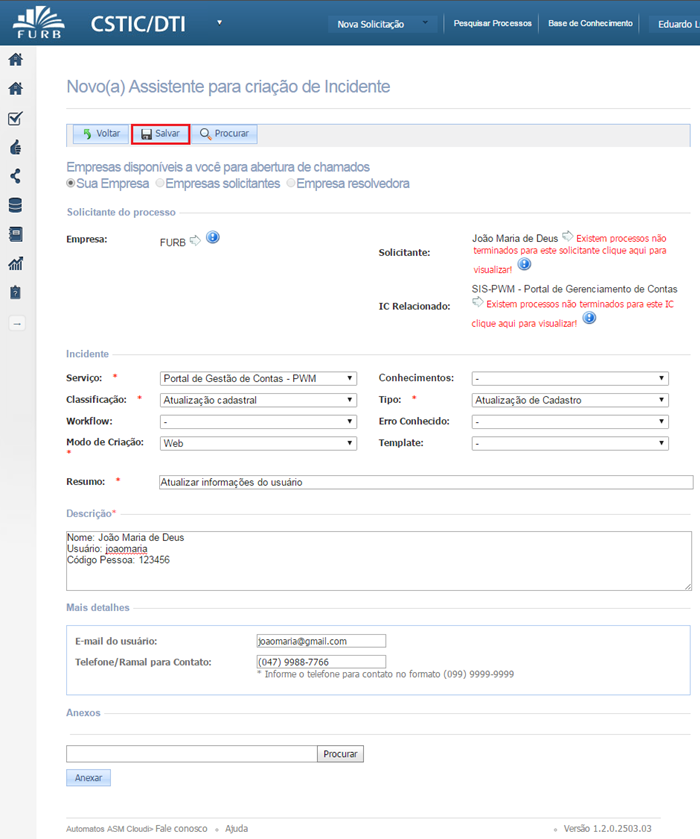
11. Você será redirecionado a página de confirmação de envio da sua solicitação. Nesta página é possível iniciar o registro de uma nova solicitação, clicando em NOVA SOLICITAÇÃO ou visualizar as informações da solicitação que foi criada, clicando em CONTINUAR O ATENDIMENTO.