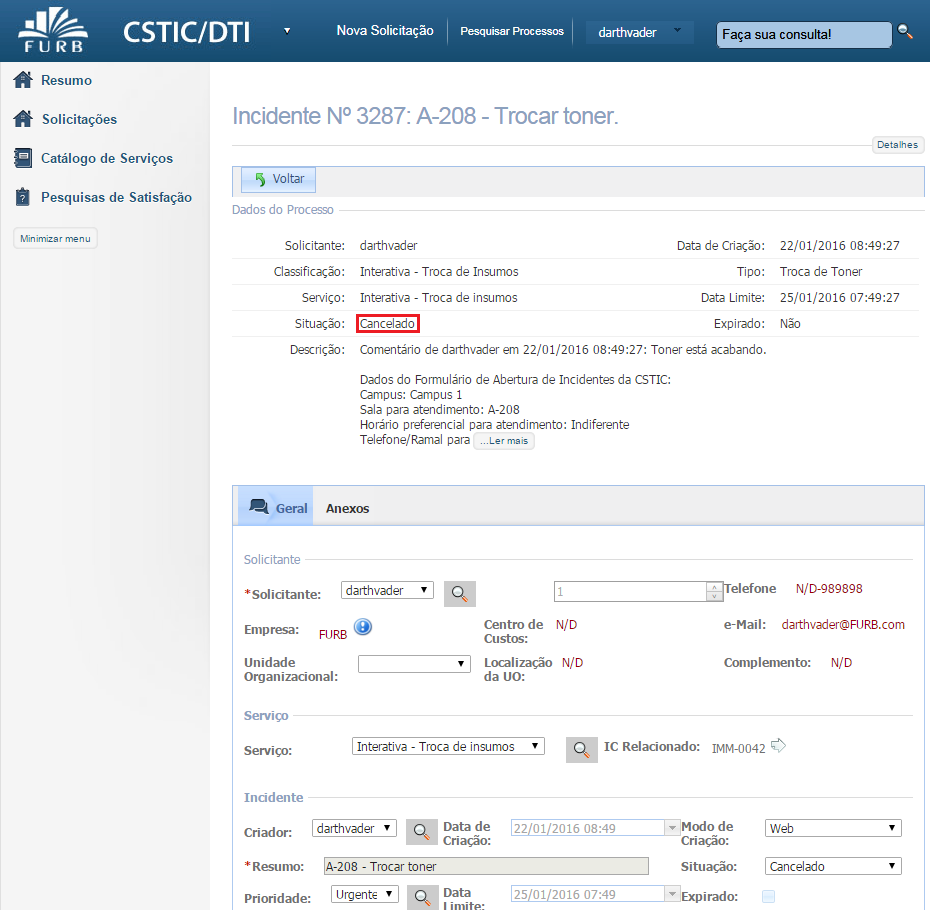Manual da Central de Serviços TIC da DTI
TÓPICOS DO MANUAL
PORTAL DA CENTRAL DE SERVIÇOS TIC
QUEM PODE UTILIZAR ESTE PORTAL?
Estão aptos a registrar solicitações técnicos administrativos, professores, bolsistas e alunos regularmente matriculados. Para cada tipo de vínculo será disponibilizando um catálogo de serviços diferenciado, baseado nos serviços que poderão ser solicitados.
QUAIS SERVIÇOS POSSO SOLICITAR POR ESTE PORTAL?
Você poderá solicitar qualquer serviço que estiver disponível de acordo com o vínculo do seu usuário.
Caso tenha alguma dúvida sobre qual serviço escolher ou se a sua solicitação não se enquadra nos serviços disponíveis, entre em contato conosco pelo e-mail cstic@furb.br ou pelo telefone 3321-0429.
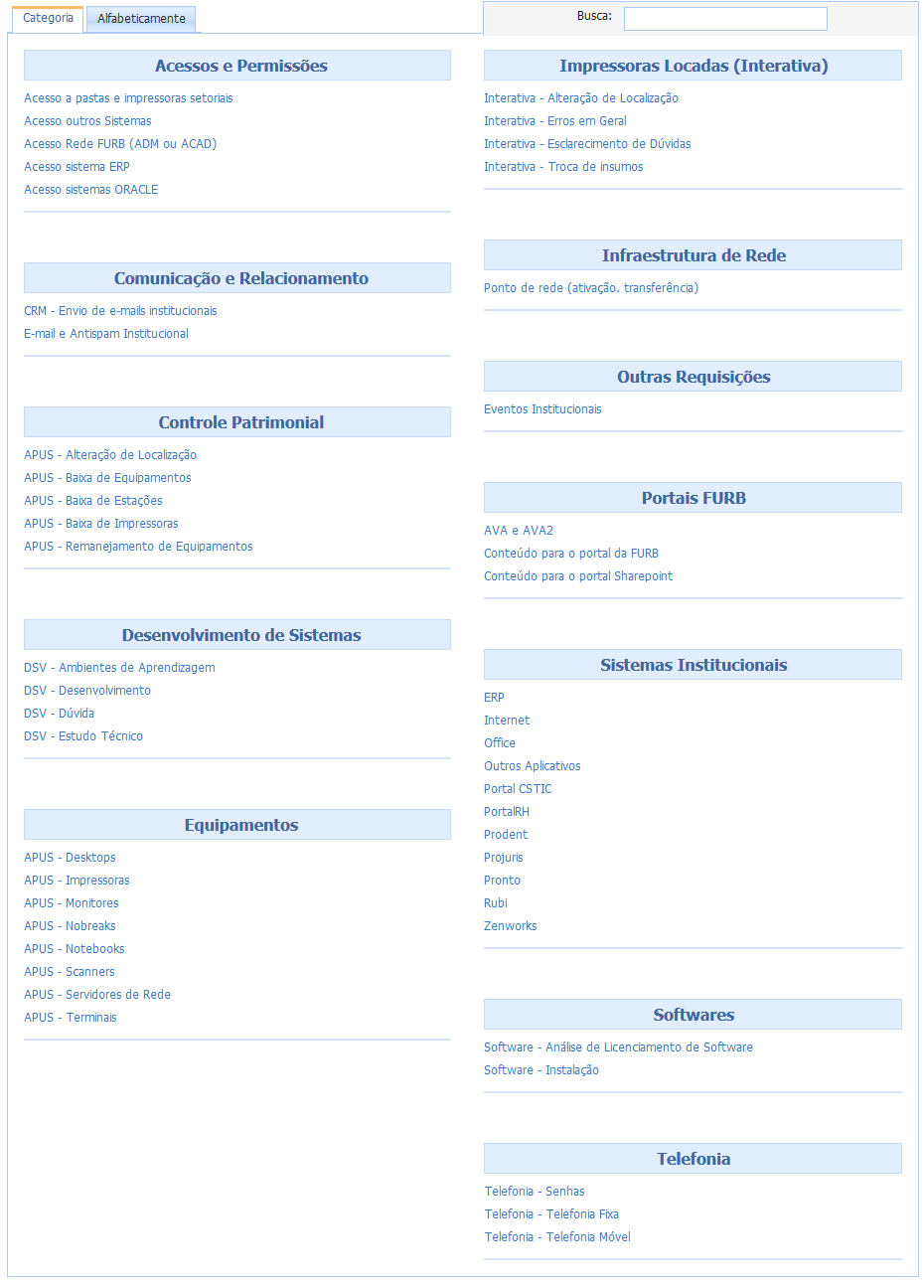
COMO ACESSAR O PORTAL DA CSTIC?
O acesso ao Portal da CSTIC é feito por meio do endereço www.furb.br/cstic ou pelo ícone abaixo, disponível na área de trabalho das estações da FURB:
![]()
Na página principal do Portal:
1. Informe seu NOME DE USUÁRIO (LOGIN) e SENHA da FURB. Caso você não conheça seu usuário, consulte em Esqueci Meu Usuário
2. Clique no botão ENTRAR.
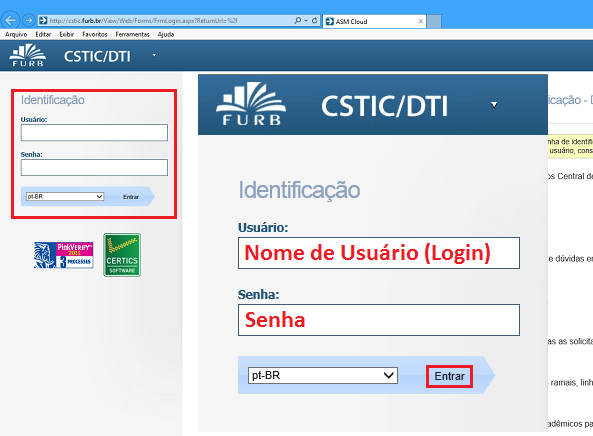
COMO REGISTRAR UMA SOLICITAÇÃO?
1. Após efetuado o login no sistema, acesse o CATÁLOGO DE SERVIÇOS, clicando no menu lateral.
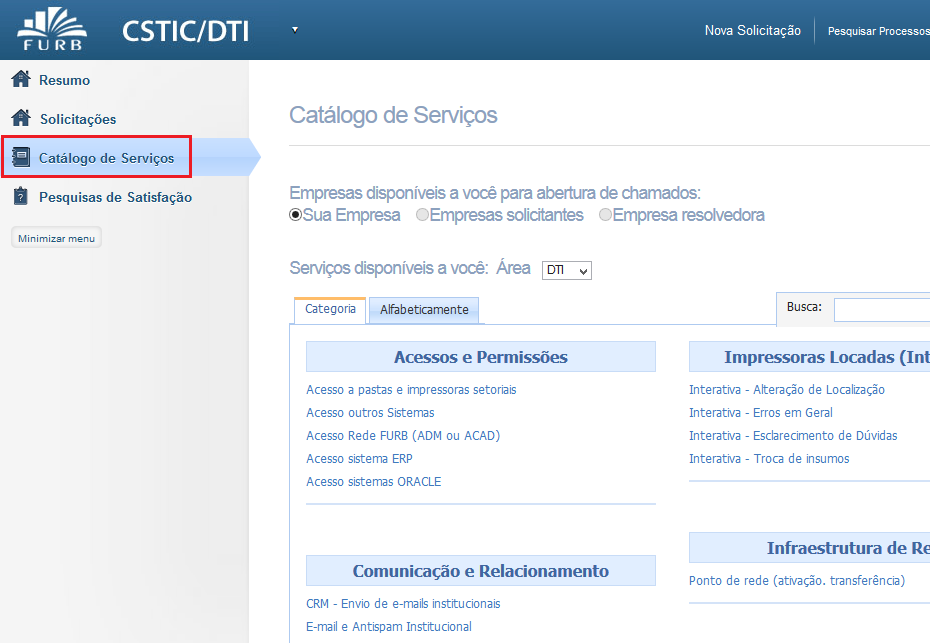
2. No CATÁLOGO DE SERVIÇOS, clique no Serviço desejado:
* Exemplo: Troca de toner de impressora locada - Área: Impressoras Locadas(Interativa) - Classificação: Interativa - Tipo: Troca de Insumos.
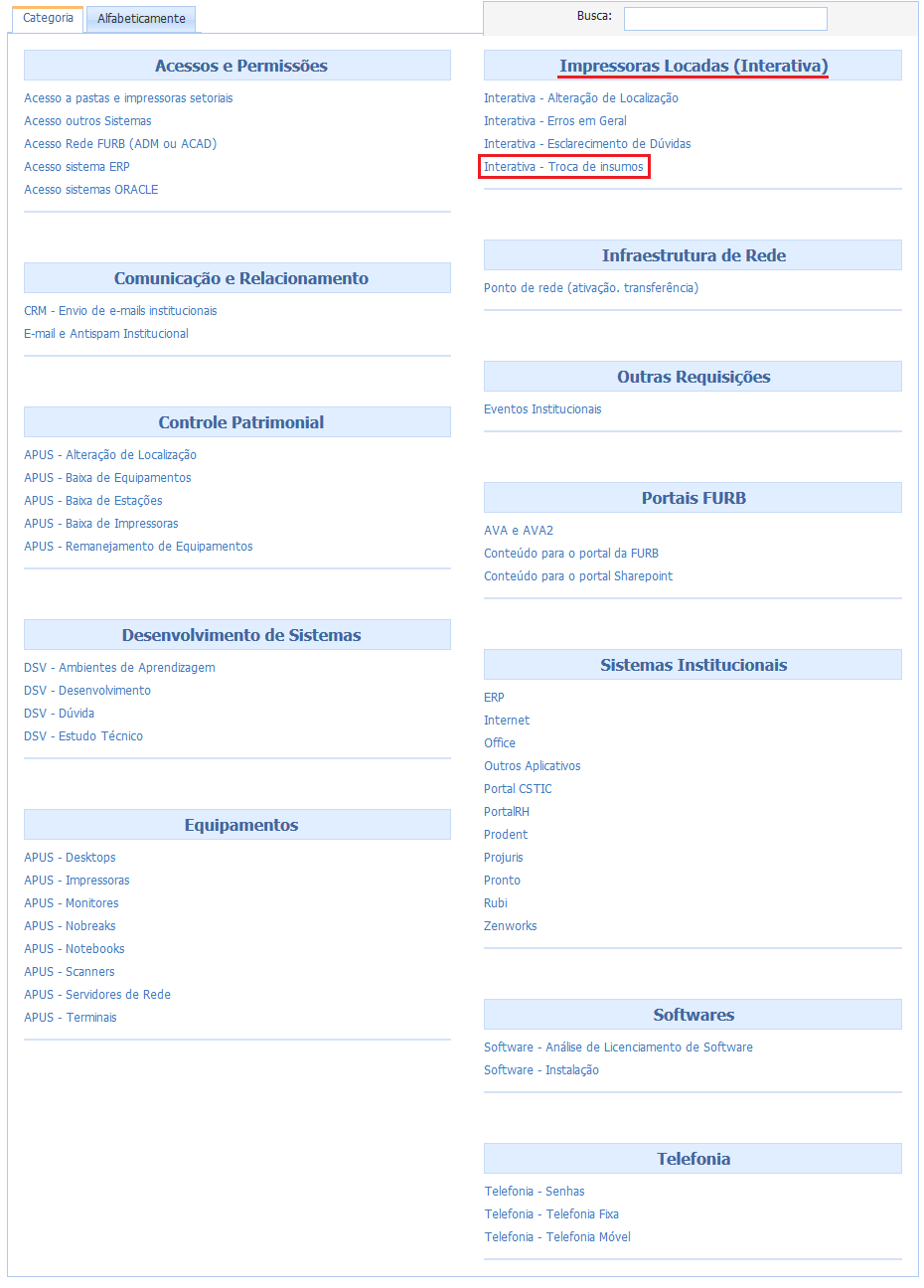
3. Em IC RELACIONADO, posicione o mouse sobre o ÍCONE DA SETA.

4. Clique no ÍCONE DA LUPA que será exibido.

5. Será exibido abaixo o formulário de busca de IC's, informe o IDENTIFICADOR DO EQUIPAMENTO que será atendido e clique em PESQUISAR.
*Exemplo: Para impressoras locadas existem IMM, IMF ou IMC. Utilizaremos como exemplo a IMM-0042.

6. Clique em SELECIONAR para atribuir o IC ao atendimento.
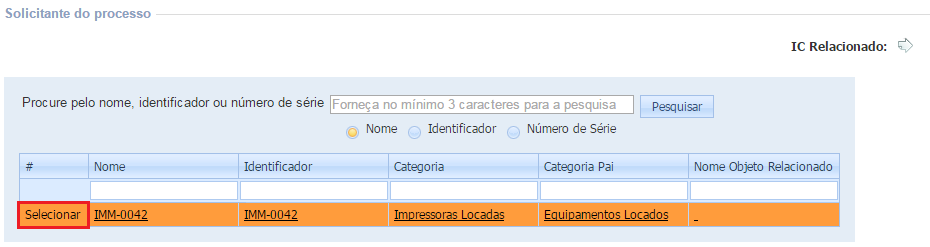
7. Selecione a CLASSIFICAÇÃO e o TIPO da solicitação. Neste caso, utilizaremos a classificação INTERATIVA - TROCA DE INSUMOS e o tipo TROCA DE TONER

8. No campo RESUMO informe a sala para atendimento e uma pequena descrição da solicitação
* Exemplo: A-208 - Trocar o toner

9. No campo DESCRIÇÃO faça um descritivo mais detalhado sobre a sua solicitação. Sempre informe quais testes já foram feitos, se o problema é recorrente, enfim, aproveite este campo para colocar o máximo de informações que possam auxiliar no atendimento da solicitação.
*Exemplo: Trocar toner porque impressão estã muito fraca.

10. Quando existirem formulários para informações adicionais para atendimento da solicitação, eles serão listados em MAIS DETALHES. Atente-se que os campos marcados com (*) são obrigatórios e deverão ser preenchidos.
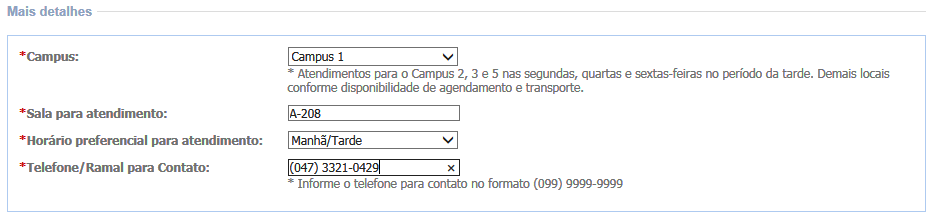
11. Um recurso adicional para as solicitações é o envio de anexos, que possibilita por exemplo, o envio de imagens contendo telas de erro apresentadas ou outras informações adicionais que possam complementar ou facilitar o atendimento da solicitação.
Para enviar um anexo, clique em PROCURAR, localize o arquivo desejado em seu computador e clique em ENVIAR para anexá-lo ao atendimento.

12. Após a conclusão do envio do anexo, será exibida a página abaixo. Poderão ser enviados quantos anexos forem necessários.
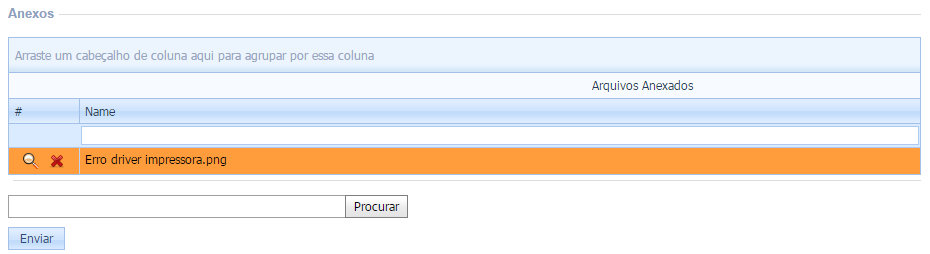
13. Depois de preenchidos todos os campos, localize o botão SALVAR no topo da página, para gravar sua solicitação.
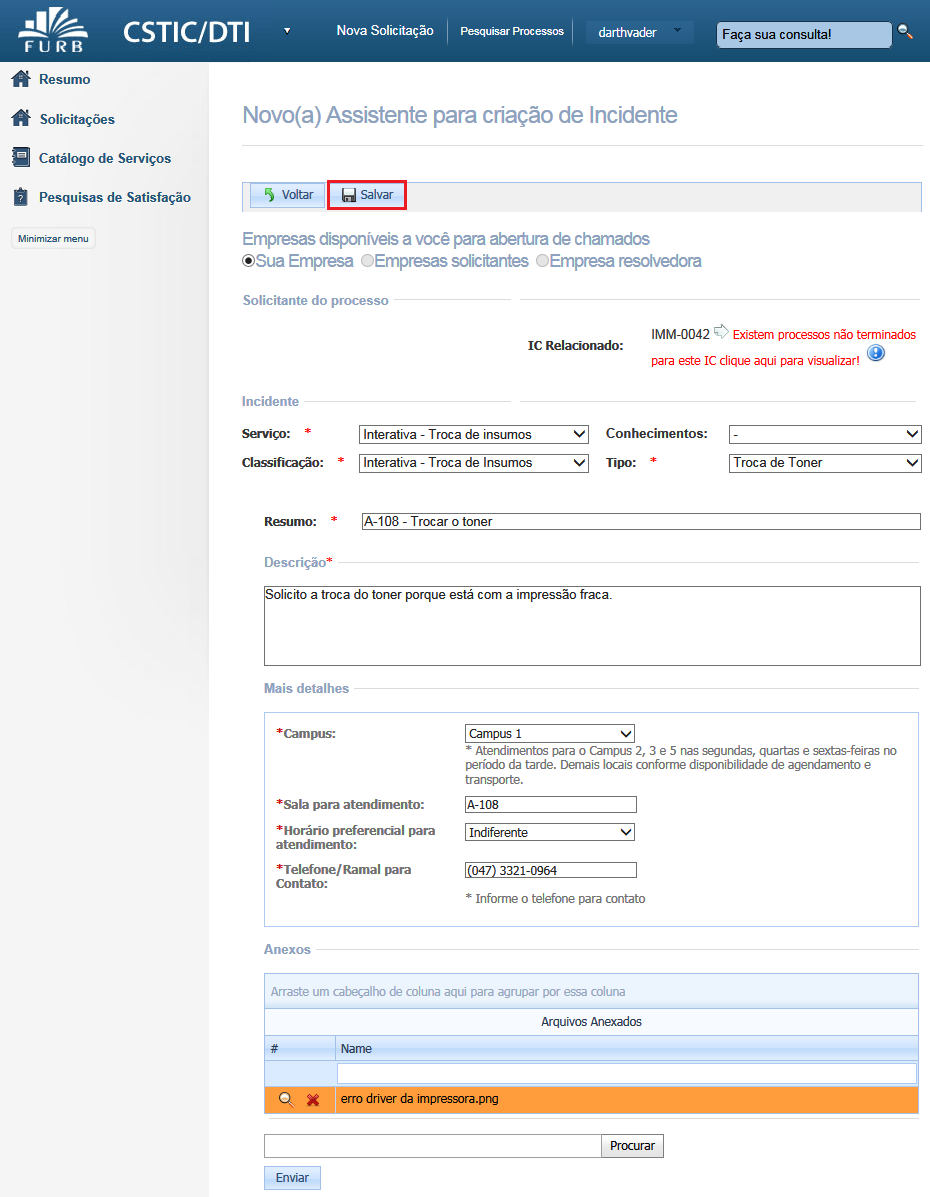
14. Você será redirecionado a página de confirmação de envio da sua solicitação. Nesta página é possível iniciar o registro de uma nova solicitação, clicando em NOVA SOLICITAÇÃO ou visualizar as informações da solicitação que foi criada, clicando em DETALHES.
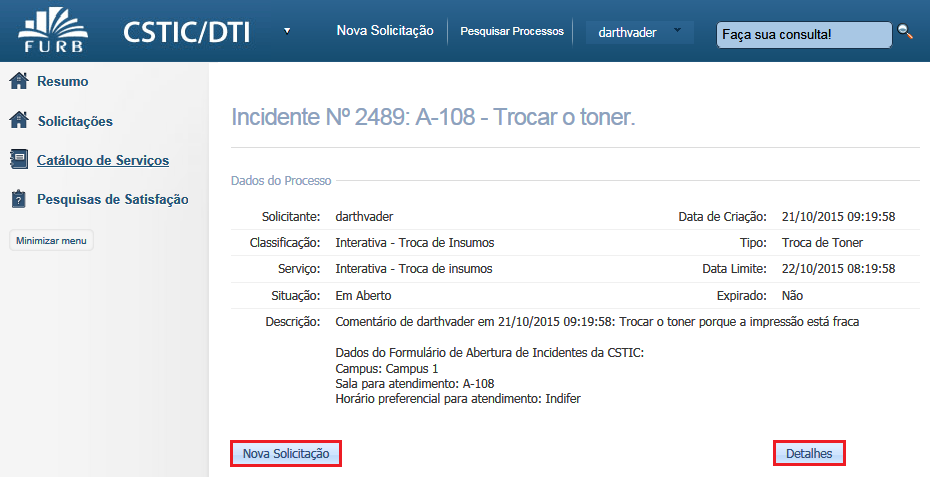
COMO ACOMPANHAR UMA SOLICITAÇÃO
1. Após registrar sua solicitação, você receberá no seu e-mail da FURB, uma notificação do sistema com os dados da solicitação, similar a imagem abaixo:
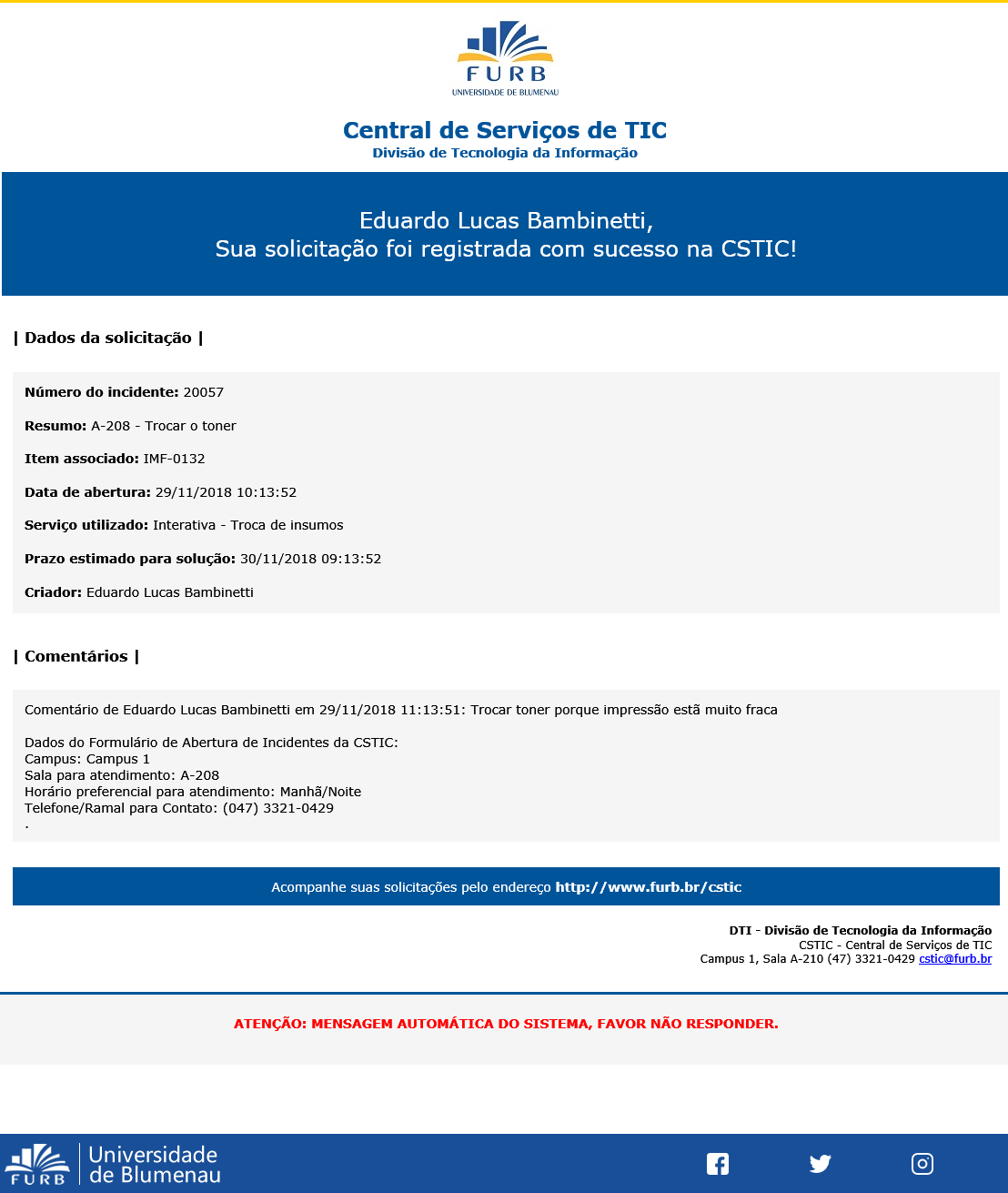
2. Também é possível visualizar as informações da sua solicitação, após feito login no Portal, por meio do menu lateral SOLICITAÇÕES, destacado na imagem abaixo.
* Por padrão, as solicitações finalizadas não serão listadas, sendo necessário marcar a opção MOSTRAR ITENS FINALIZADOS para visualizá-las.
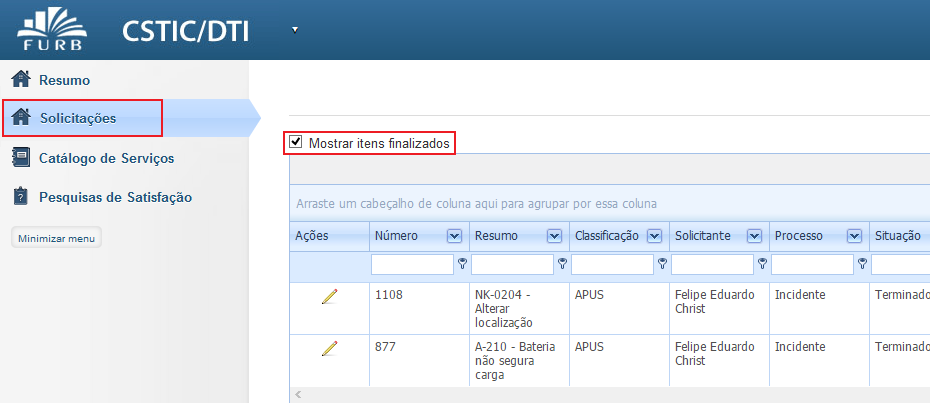
3. Clique no ÍCONE DO LÁPIS na lista de incidentes.
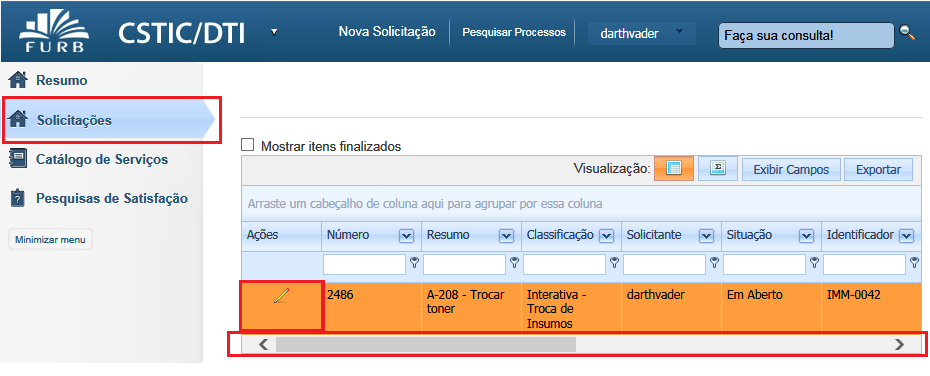
4. Nesta tela você terá a visão geral de todas as informações do incidente.
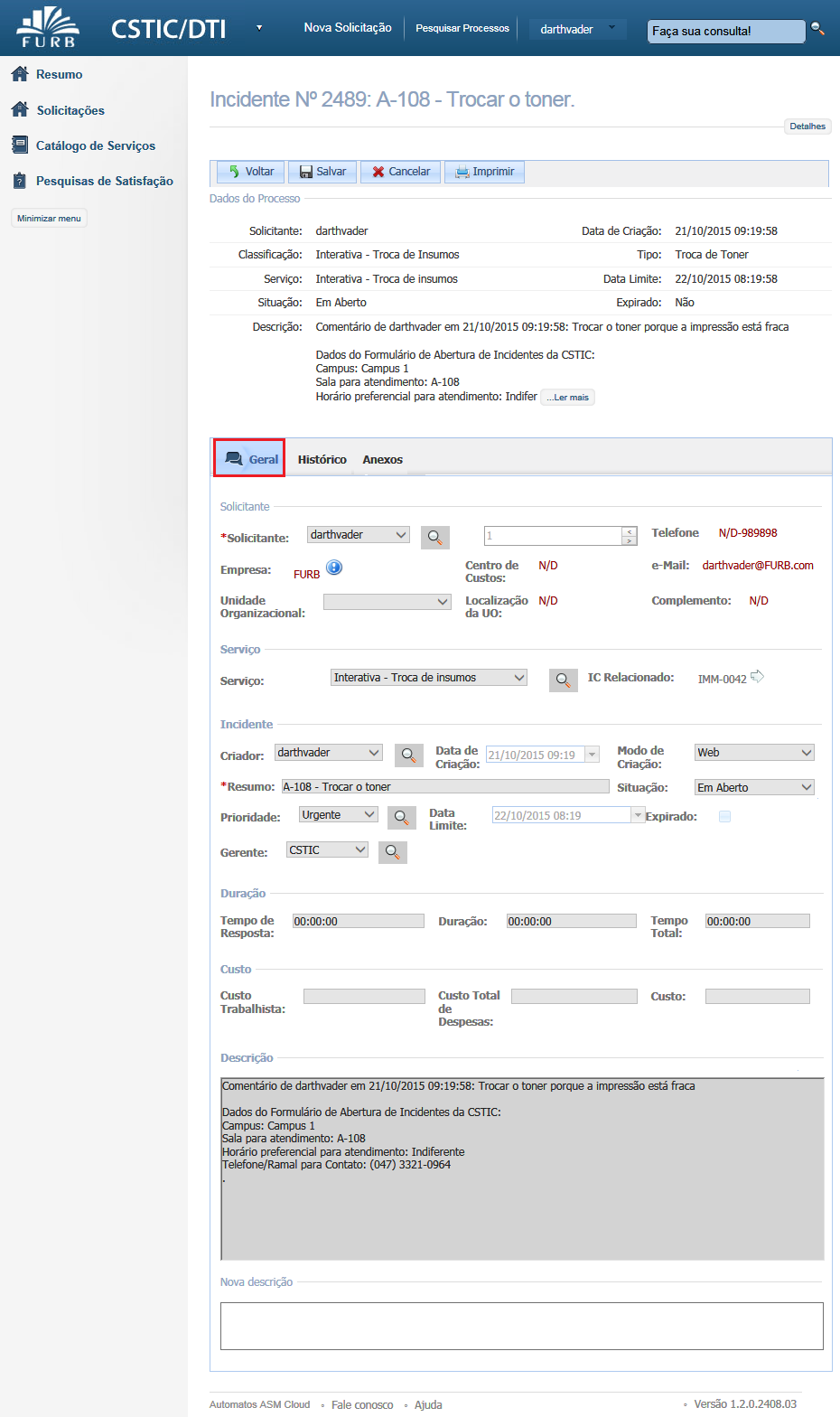
5. No campo NOVA DESCRIÇÃO, destacado na imagem abaixo, é possível inserir informações adicionais na solicitação, servindo como ponto de contato entre solicitante e resolvedores.
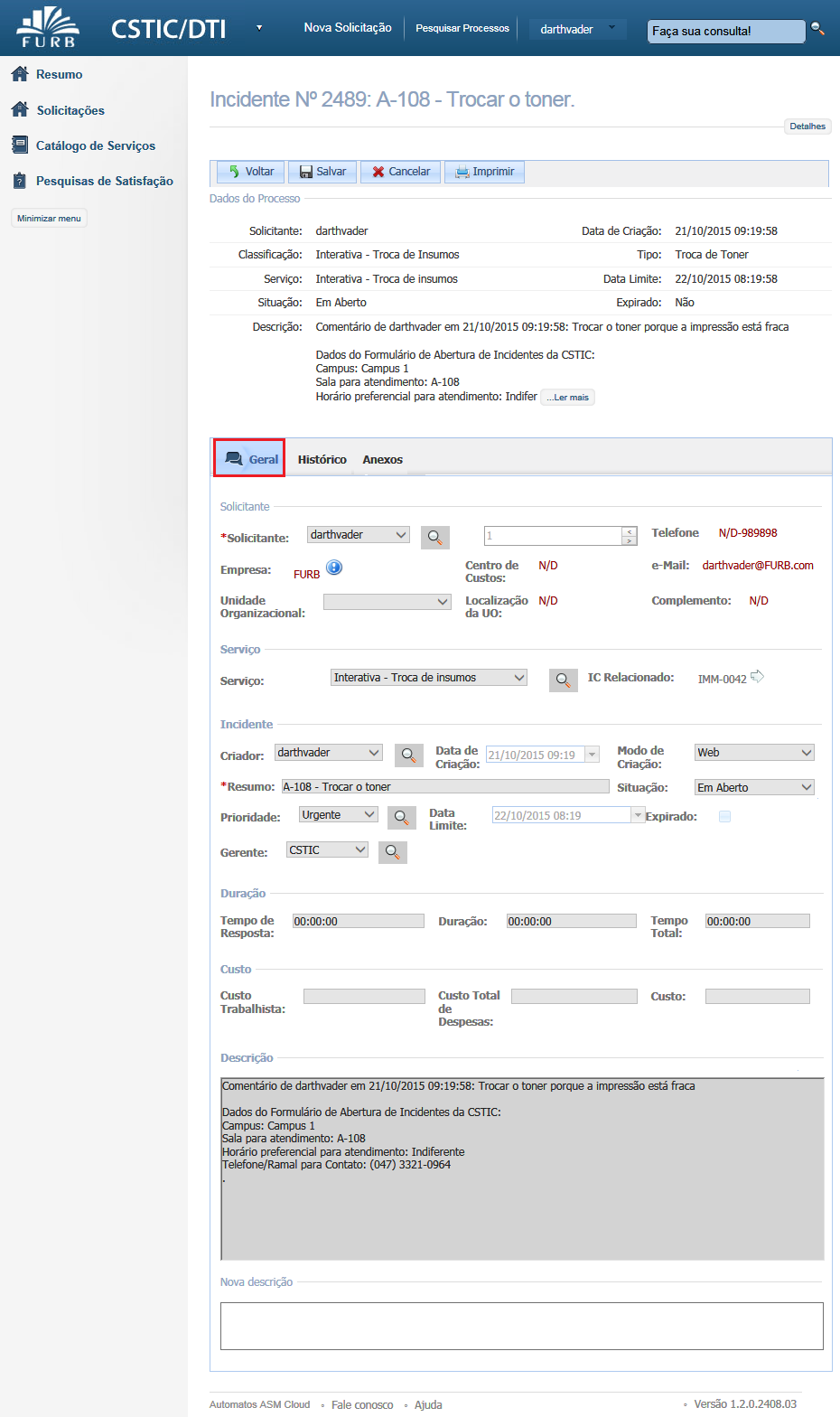
6. Quando um solicitante inserir uma nova descrição na solicitação, os resolvedores serão notificados por e-mail sobre a inclusão de informação adicional. Caso um resolvedor insira alguma informação neste campo, o solicitante receberá uma notificação por e-mail. A mensagem de notificação está listada abaixo:
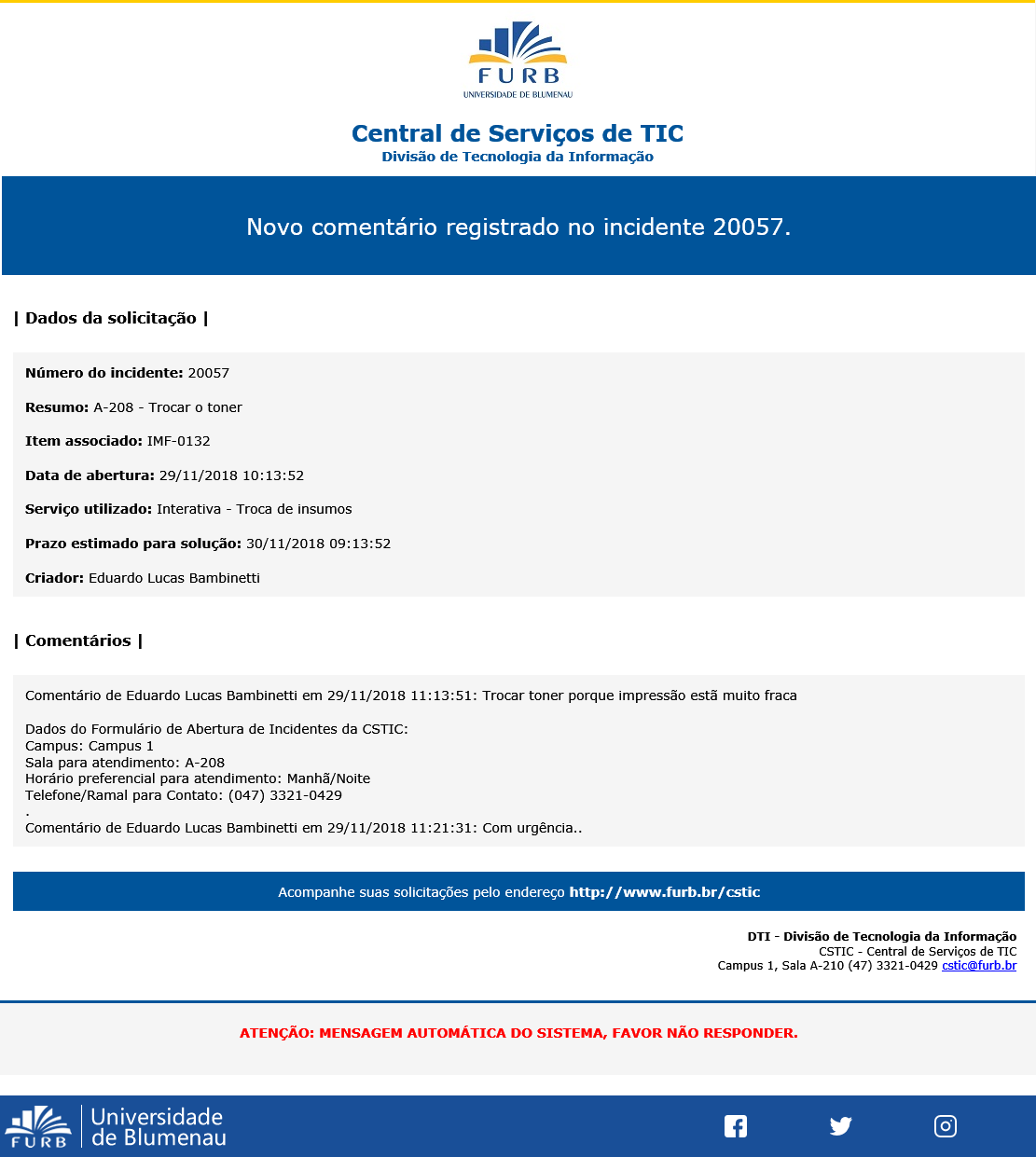
7. Na aba HISTÓRICO é possível visualizar quais ações foram feitas na solicitação.
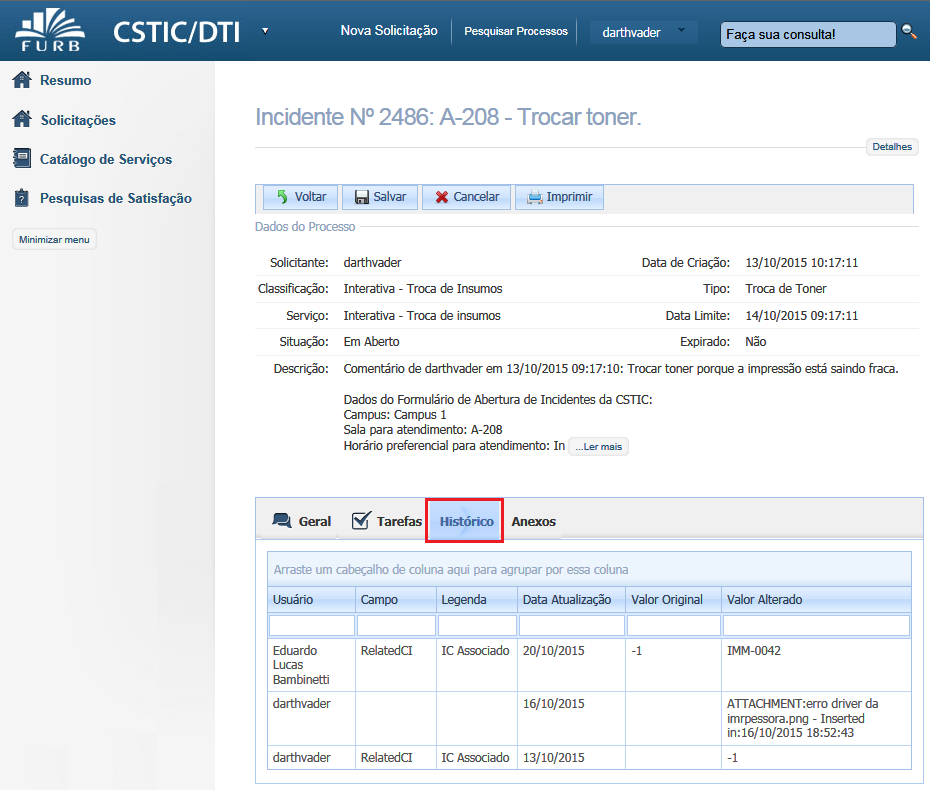
8. Na aba ANEXOS, podem ser visualizados todos os anexos relacionados a solicitação, além de ser possível inserir novos anexos.
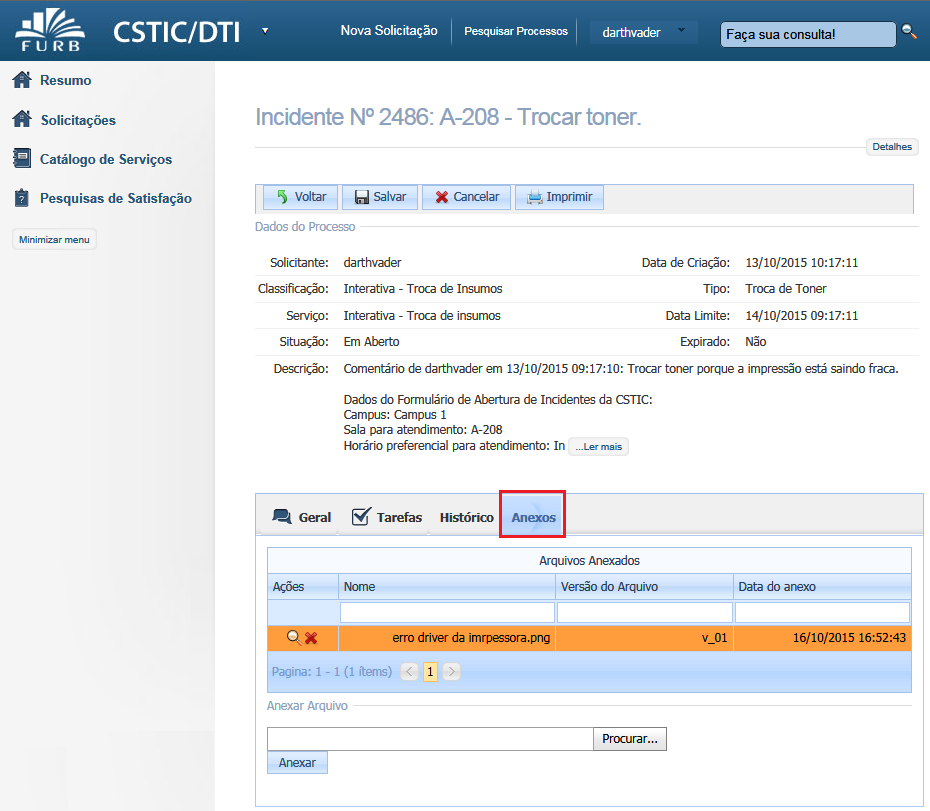
COMO AVALIAR UMA SOLICITAÇÃO FINALIZADA
Por meio da PESQUISA DE SATISFAÇÃO é possível avaliar itens referentes ao atendimento da solicitação finalizada. Este feedback dos usuários é muito importante para a DTI, pois assim podemos:
- Analisar níveis de satisfação dos nossos usuários, para cada tipo de solicitação.
- Mapear deficiências técnicas dos nossos atendentes, direcionando estes para treinamentos de aperfeiçoamento.
- Melhorar os métodos de atendimento utilizados pela nossa equipe.
- Identificar qualidades técnicas dos nossos atendentes, direcionando as demandas de determinadas solicitações para as pessoas mais capacitadas.
- Motivar nossa equipe com base nas avaliações positivas dos usuários
Segue abaixo um detalhamento relativo a nossa Pesquisa de Satisfação
1. Quando um incidente é finalizado pelos resolvedores da DTI, será enviada uma notificação por e-mail ao solicitante. Nesta notificação, serão exibidas informações básicas da solicitação, a solução utilizada para finalizar a solicitação e um link para acesso a PESQUISA DE SATISFAÇÃO, relacionada a esta solicitação, conforme a imagem abaixo:
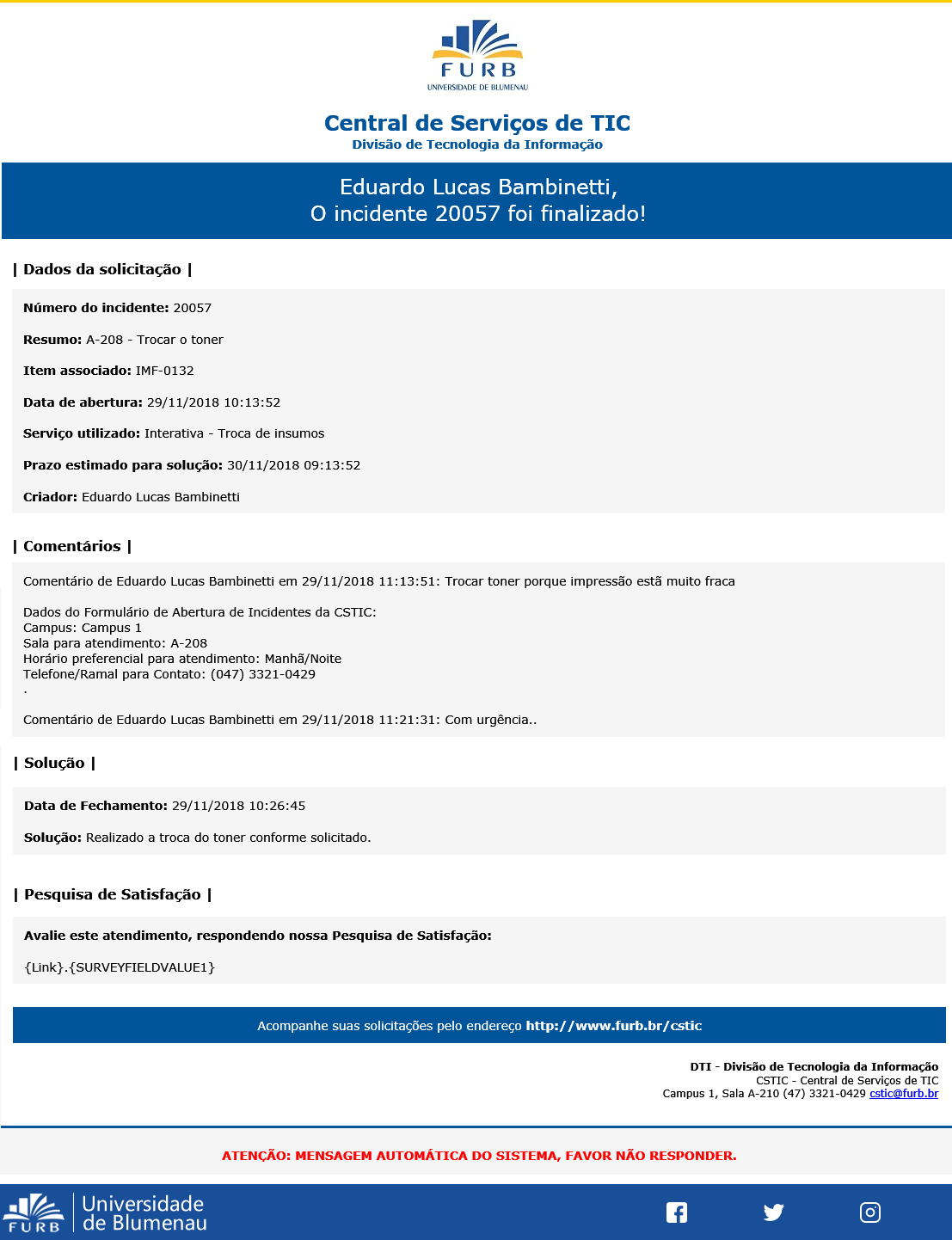
Também é possível acessar todas as Pesquisas de Satisfação, que ainda não foram respondidas, por meio do menu lateral PESQUISAS DE SATISFAÇÃO, no Portal da CSTIC. Será exibida uma lista de todas as pesquisas que ainda não foram respondidas, e que poderão ser acessadas por meio do ÍCONE DO LÁPIS
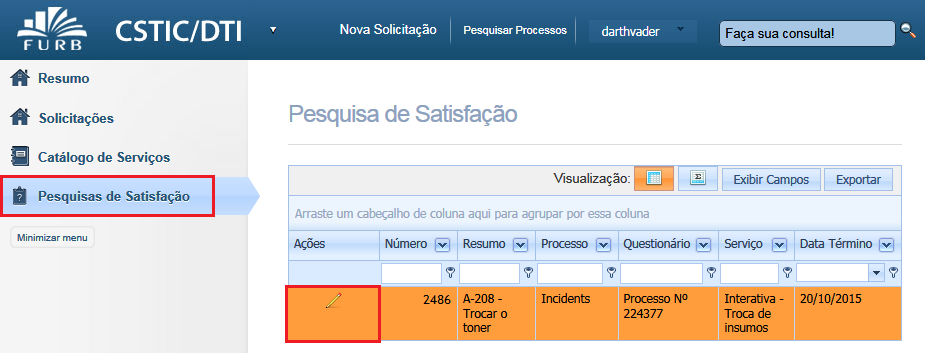
2. Será exibido um formulário, similar ao listado abaixo, com algumas perguntas referentes a solicitação finalizada.
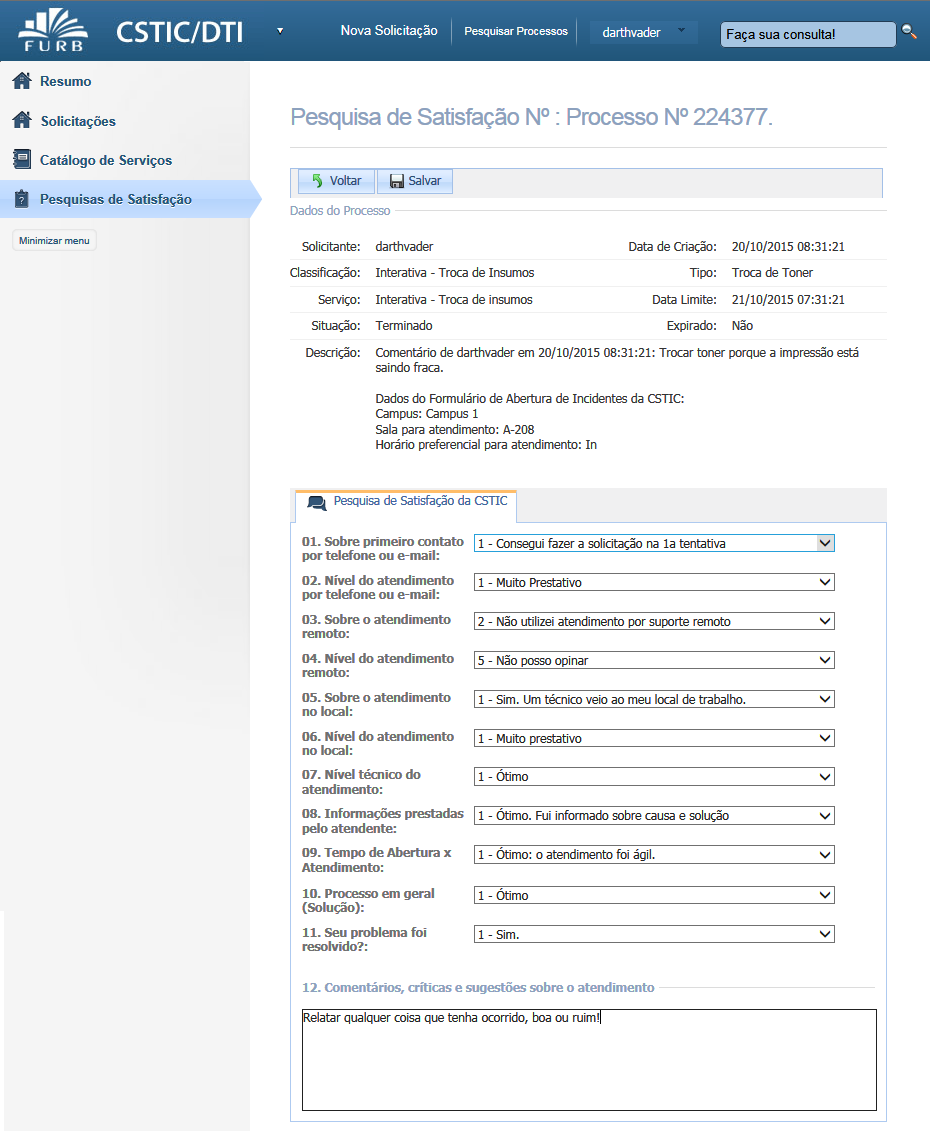
3. Após respondida a pesquisa, basta clicar no botão SALVAR, para gravar sua pesquisa.
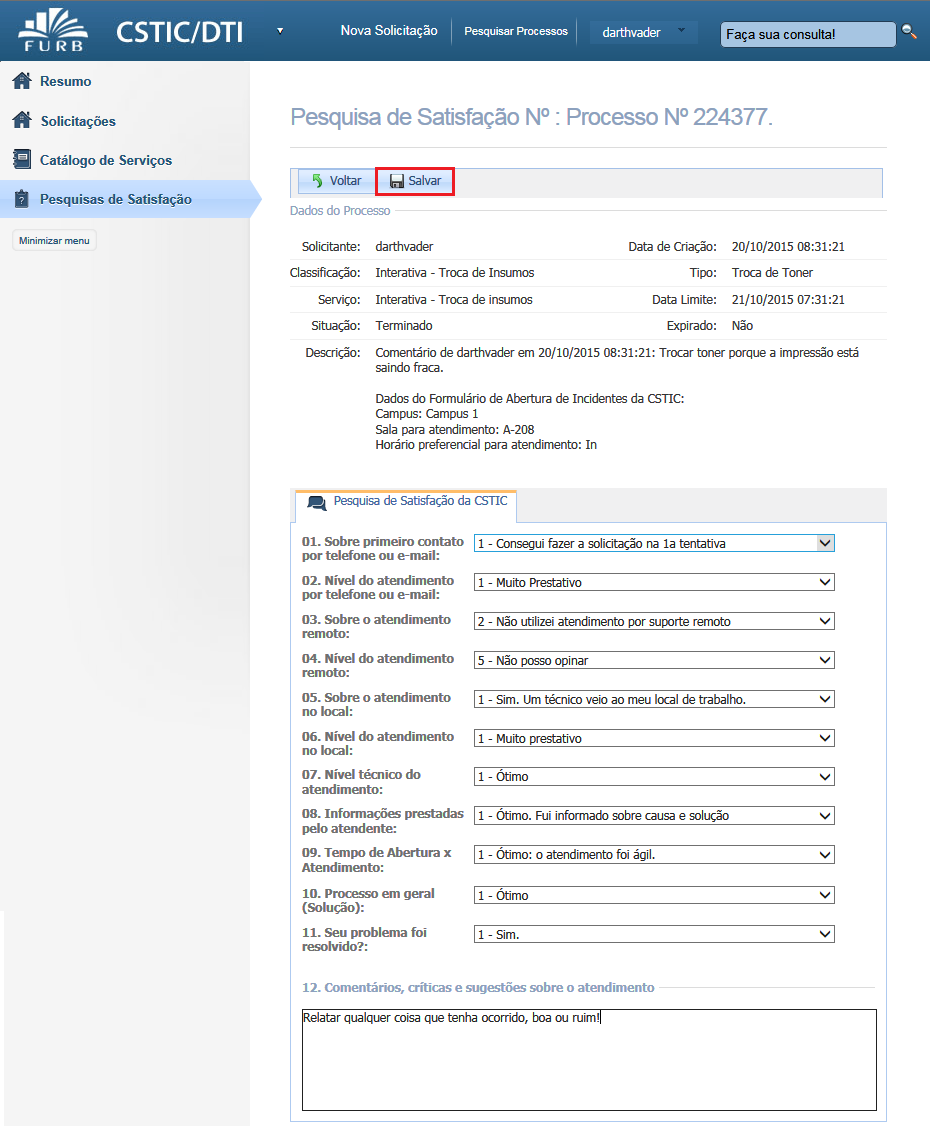
COMO REABRIR UMA SOLICITAÇÃO FINALIZADA
A reabertura de solicitações permite reabrir uma solicitação recorrente ou que foi atendida parcialmente. É possível reabrir solicitações que foram terminados nos últimos 5 dias, quando excedido este prazo, é necessário registrar uma nova solicitação. Para reabrir uma solicitação, siga os passos abaixo:
1. Acesse o Portal da CSTIC e após feito o login, clique no menu SOLICITAÇÕES.
2. Para visualizar seus atendimentos finalizados, clique no campo MOSTRAR ITENS FINALIZADOS.
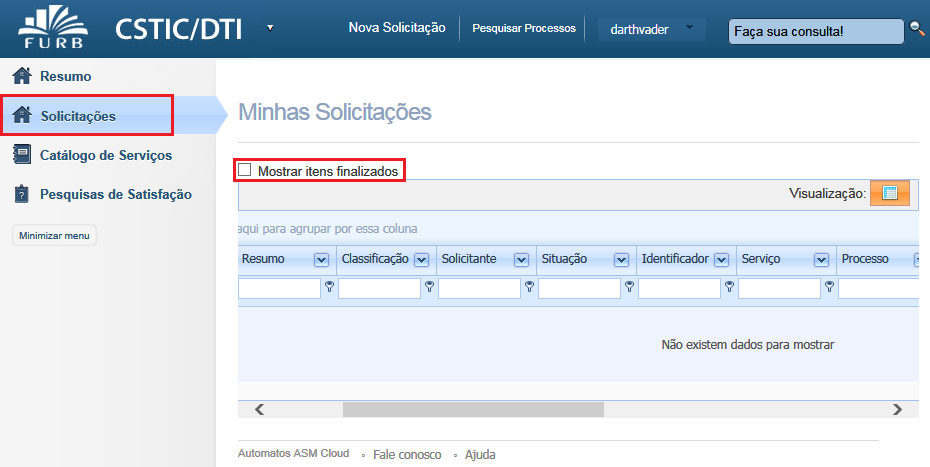
3. Localize a solicitação que você deseja reabrir e CLIQUE NO LÁPIS para visualizá-la.
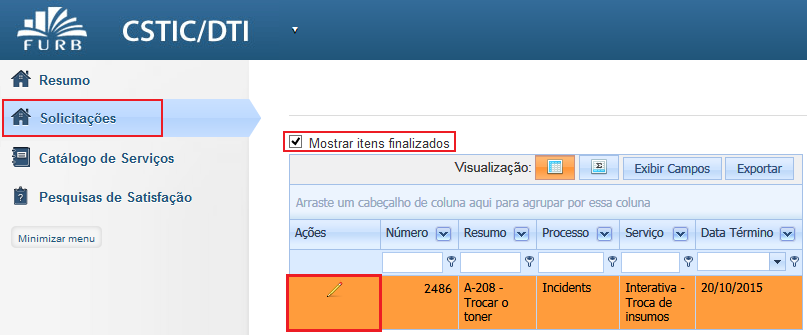
4. Clique no botão REABRIR.
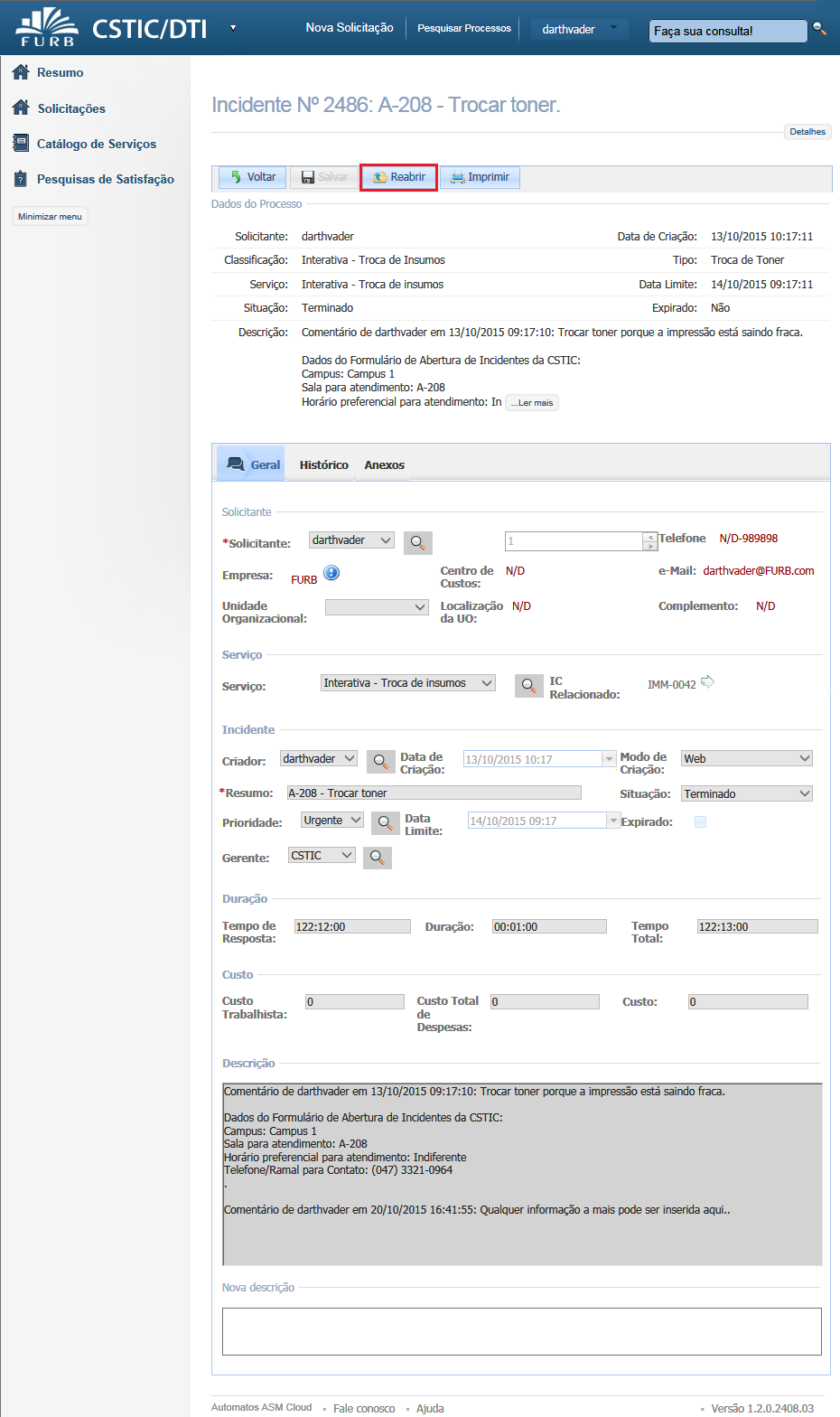
5. Informe o MOTIVO DA REABERTURA e clique no botão OK.
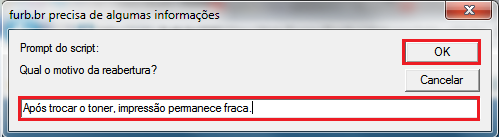
6. Pronto! Sua solicitação foi reaberta e o responsável será notificado. Aguarde pelo atendimento.
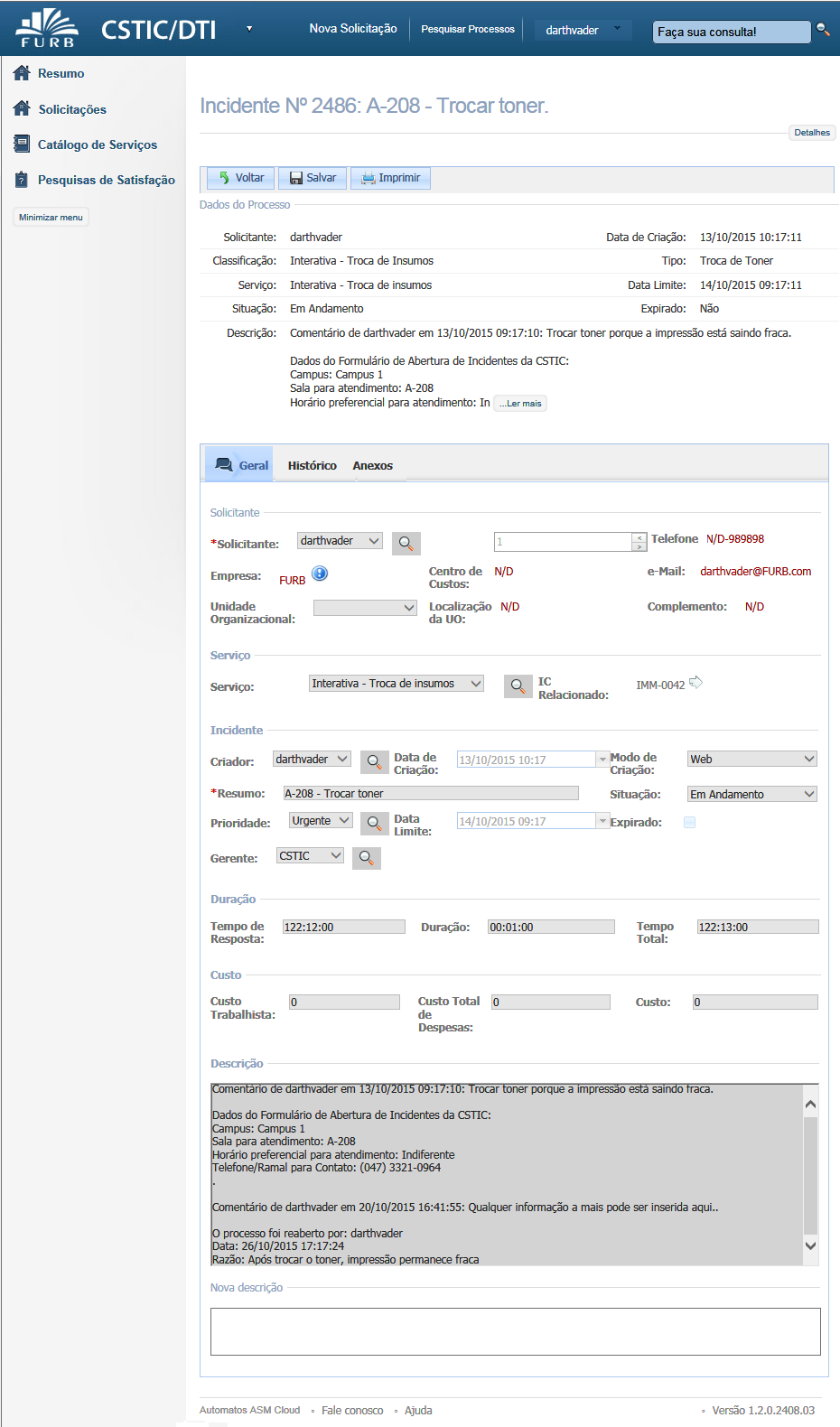
COMO CANCELAR UM INCIDENTE
O cancelamente de incidentes permite cancelar incidentes que ainda não tiveram seu atendimento iniciado. Para cancelar um incidente, siga os passos abaixo:
1. Acesse o Portal da CSTIC e após feito o login, clique no menu SOLICITAÇÕES.
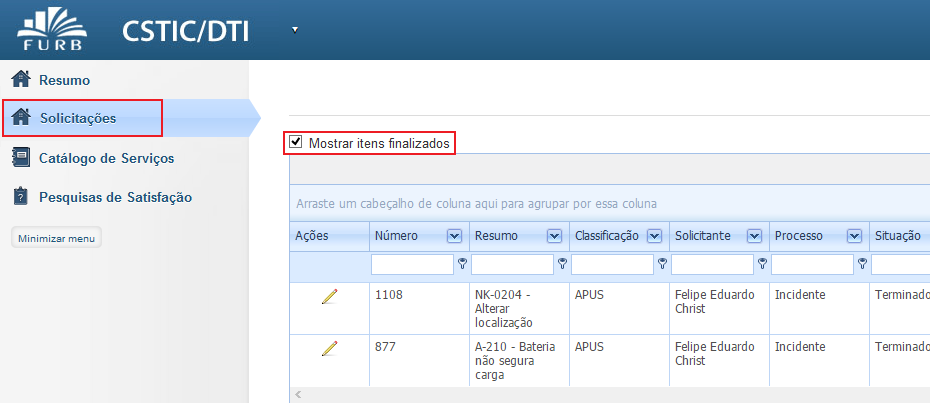
2. Localize a solicitação que você deseja cancelar e CLIQUE NO LÁPIS para visualizá-la.
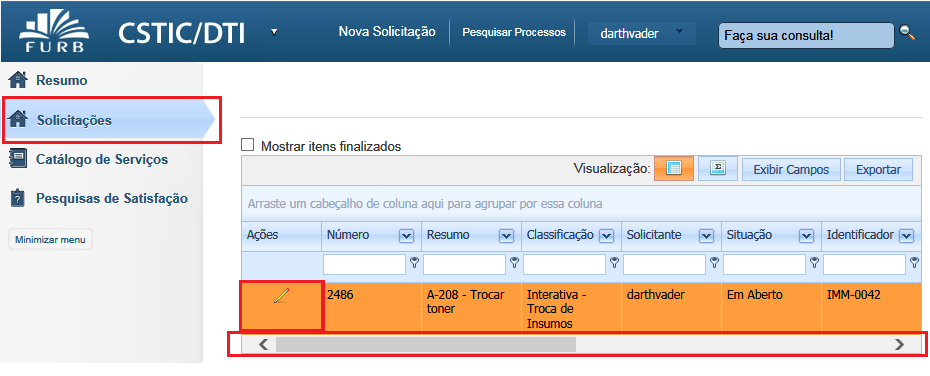
3. Clique no botão CANCELAR no topo da página.
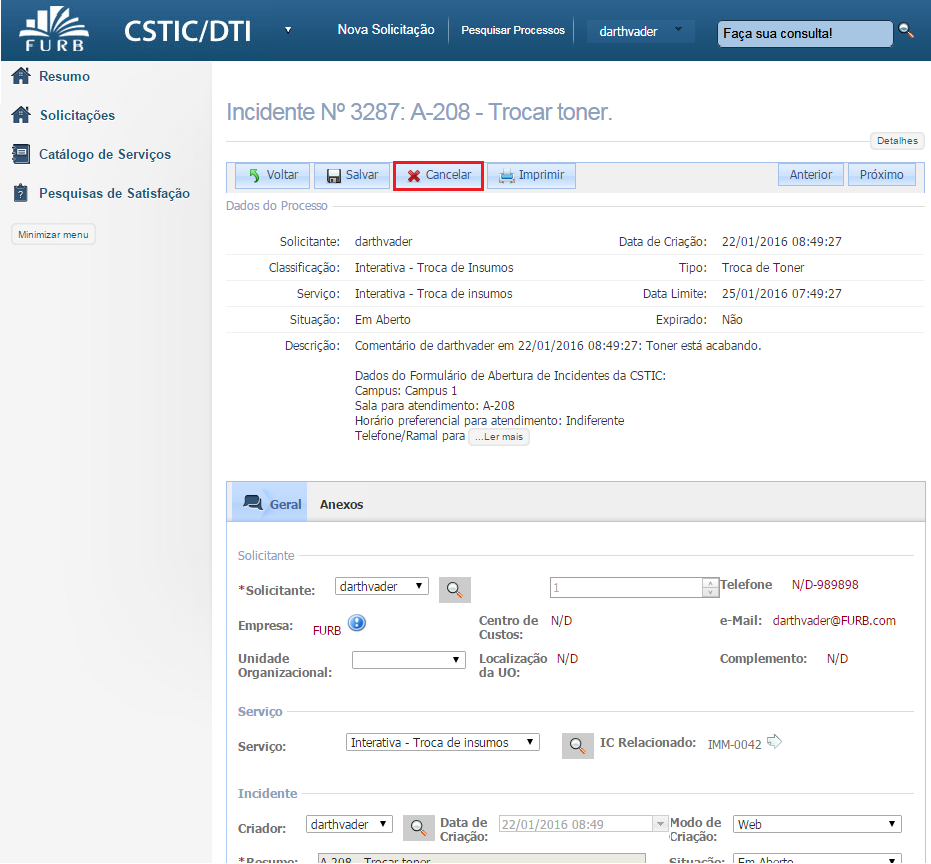
4. Será exibida uma janela de confirmação para confirmar o cancelamento. Clique em OK.
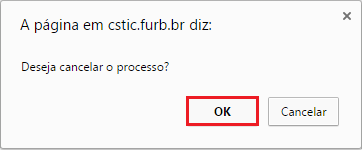
5. Informe o MOTIVO DO CANCELAMENTO e clique no botão OK.
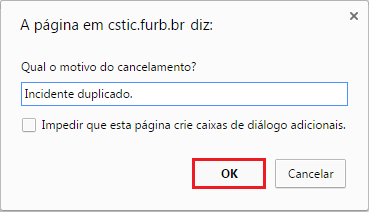
6. Pronto! Sua solicitação foi cancelada e o responsável será notificado sobre o canceamento.